티스토리 블로그를 시작한 이후 블로그 스킨이 이리저리 바꿔봐도 마음이 들지 않아 고민입니다.
그동안 고민만 하다가 오늘은 좀 더 블로그 특성을 잘 표현해줄 새로운 스킨을 찾아 변경하는 작업을 직접 해주었습니다.
티스토리에서 블로그 스킨을 미리 만들어놓고(현재 총 10개의 스킨) 미리보기 후에 바로 적용할 수 있도록 편리한 기능을 제공하고 있는데 사용을 하는 과정을 다음과 같이 보여드리도록 하겠습니다.
티스토리 블로그 홈페이지 접속
본인의 티스토리 블로그 설정으로 접근하기 위해 티스토리 홈페이지로 접속합니다.

티스토리 블로그 설정 (변경할 블로그)
본인 계정을 마우스로 클릭해서 계정 관리의 서브 메뉴들이 열리면 운영하고 계시는 여러 개의 블로그 중에서 수정하고자 하는 블로그의 설정(톱니바퀴)을 클릭합니다.
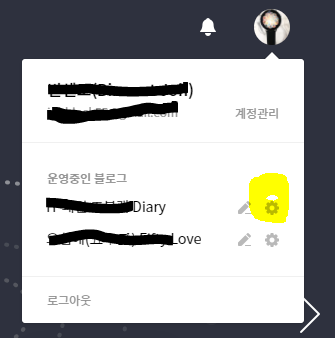
티스토리 블로그 관리 홈
해당 블로그의 설정을 누르면 티스토리 블로그관리 홈 이란 화면으로 들어옵니다.
1. 티스토리 블로그 꾸미기 스킨변경 메뉴
블로그관리 홈 아래에 보이는 꾸미기 메뉴 아래에 있는 스킨변경 메뉴를 눌러줍니다.
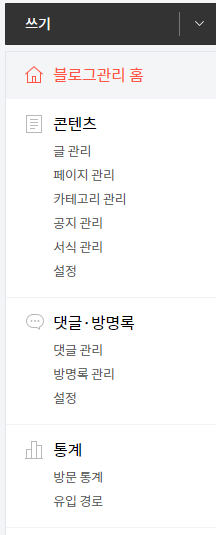
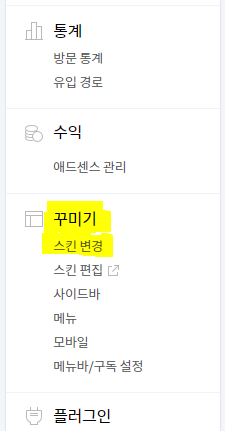
2. 티스토리 블로그 사용중인 스킨 확인 : Whatever ?
꾸미기의 스킨변경 메뉴에 들어오면 가장 먼저 보이는 것이 현재 "사용중인 스킨" 화면입니다.

현재 사용하고 있는 Whatever 스킨이 반응형, 목록 광고 지원 특성을 갖고있는 깔끔한 스킨이긴 한데,
블로그 메인 홈페이지에서 카테고리 목록이 보이지 않고 좌우 여백 같은 곳을 개선해주기가 쉽지 않게 생각되어 아예 좀 더 알차게 블로그를 관리할 수 있는 스킨으로 변경하는 것이 차라리 효율적이겠다는 생각이 드는 상황입니다.
3. 티스토리 블로그 스킨 변경 : Book Club !
지금부터는 기존의 스킨을 대체할 새로운 스킨을 찾아 바꾸어주는 스킨 변경 과정을 보여드리겠습니다.
1) 스킨 목록에서 새로운 스킨 선택
스킨목록에 보이는 제공되는 티스토리 스킨은 현재 총 10개 입니다. 앞으로도 계속 새로운 스킨이 나오겠지만 저는 10개의 스킨중에 반응형이면서 목록 광고 지원이 가능한 스킨 중에서 하나를 선택해서 변경해보도록 하겠습니다.
각각의 스킨은 적용하기 전에 미리보기가 가능하니 충분히 하나씩 눌러 미리보기를 보면서 본인의 블로그 특성에 가장 잘 어울리는 스킨을 선택해주면 됩니다.
2) 신규 스킨 미리보기
마우스를 새로운 스킨에 가져가면 "미리보기"와 "적용" 2개의 버튼이 나타나니 먼저 미리보기 버튼을 클릭해서 살펴보시기를 권장드립니다.

스킨 미리보기로 확인한 Book Club의 미리보기 입니다.
제가 원했던 카테고리가 분류 전체보기라는 이름으로 우측 하단에 보입니다.
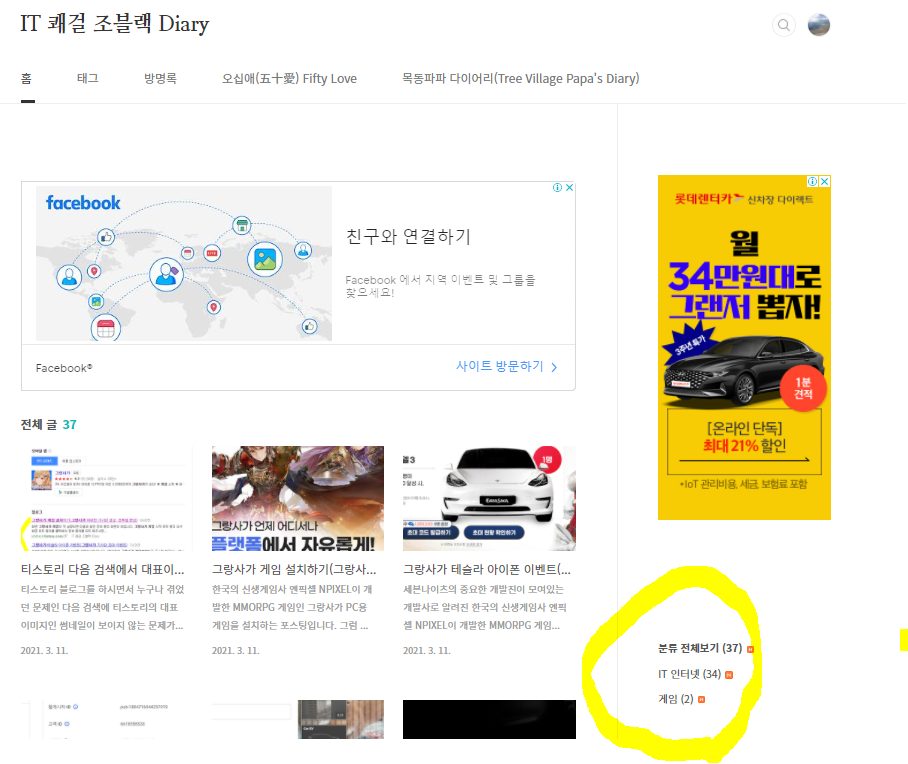
미리보기에서 보이는 하단 부분은, 페이지 숫자가 보이고, 우측은 공지사항, 태그, 전체 방문자 카운터 순으로 조회되고 있습니다.
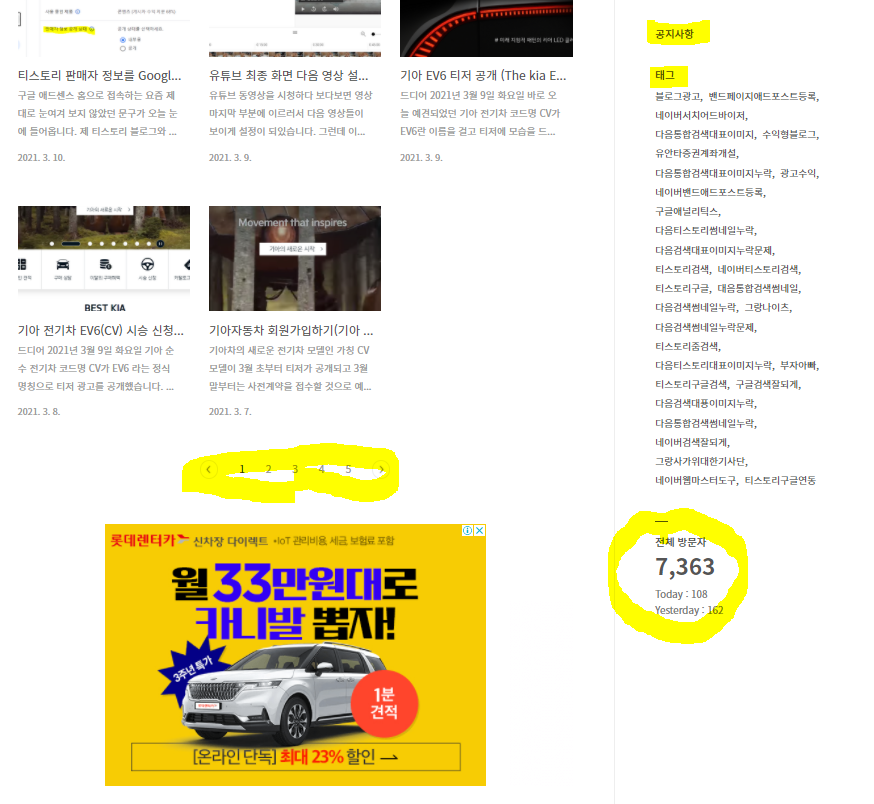
3) 신규 스킨 적용
새로 변경할 스킨에 마우스를 가져간다음 "적용" 버튼을 클릭하면 됩니다.

새로운 스킨을 적용하려고 하니 변경시 홈 커버, 사이드바 설정이 초기화될 수 있습니다 라고 나오네요. 그런데 초기화되면 되는 것이지 될 수 있다는 건? 무슨 의미인가요? 티스토리도 잘 모르겠다는 것인지 표현이 애매하네요.
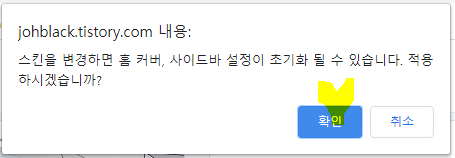
경고와 관련된 변경을 제가 한 적이 없기 때문에 아쉬울 게 없는 상황이라 그냥 "확인" 버튼을 클릭해서 넘어갑니다.
4. 티스토리 블로그 스킨 적용 결과 : Book Club !
지금가지의 과정으로 기존의 Whatever 스킨을 Book Club 스킨으로 변경하였습니다. 그 결과물을 다음과 같이 확인하실 수 있습니다.
1) 사용중인 스킨 (변경됨)
이제 사용중인 스킨이 Whatever가 아니라 Book Club 으로 보입니다. 성공적으로 스킨 교체가 완료되었습니다.

2) 티스토리 블로그 홈페이지 재접속
드디어 스킨이 변경되었으니 변경된 티스토리 블로그 홈페이지로 재접속하여 변경된 모습을 확인하도록 하겠습니다.
우선 중요한 카테고리 구성을 확인하니 상단에서는 분류 전체보기로 잘 표현이 되어있습니다.
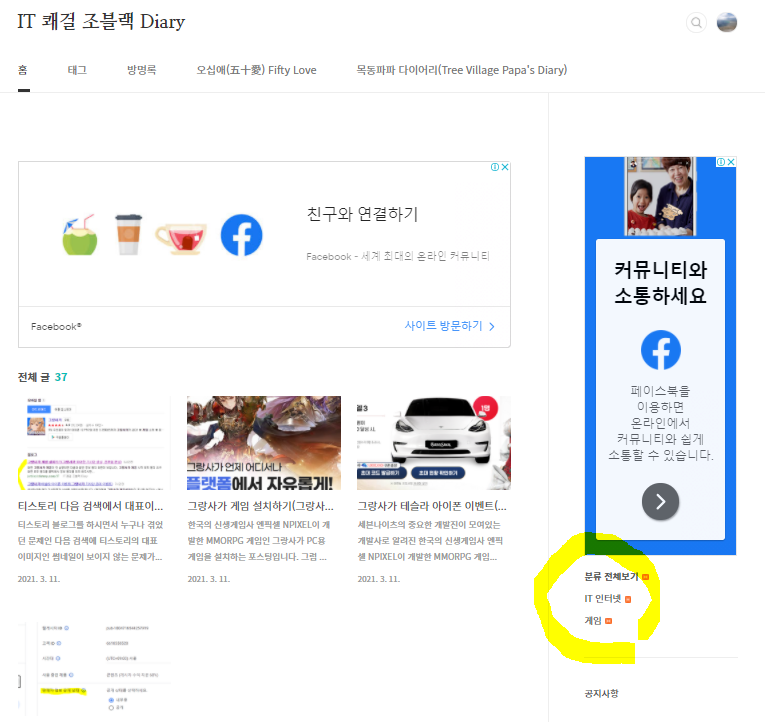
블로그 하단에서는 페이지 번호와 구성, 공지사항 > 최근글 / 인기글 / 최근댓글 / 태그 / 전체 방문자 카운터로 이어지는 구성으로 잘 변경이 되었음을 확인하였습니다.
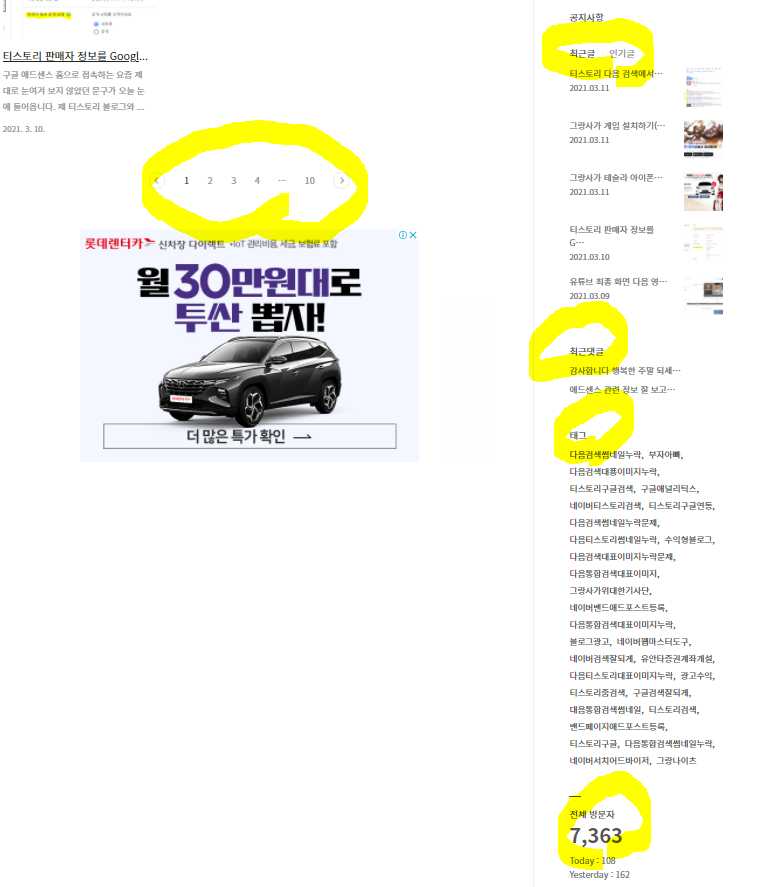
그럼 오늘은 티스토리 블로그의 스킨을 새로운 스킨으로 변경해주는 포스팅 내용으로 정리하였습니다. 이후 스킨변경 과정 이후에 반드시 해줘야 하는 것들을 추가로 작성하려고 합니다.
1. 티스토리 다음 검색에서 대표이미지 왜 누락될까요(다음 썸네일 누락 문제의 원인)
2. 티스토리 판매자 정보를 Google sellers.json 파일에 게시하시기 바랍니다. 조치하는 방법(구글 애드센스 티스토리 판매자 주의사항 조치 관련)
'IT 인터넷 통신' 카테고리의 다른 글
| 티스토리 스킨변경 후 1.구글 서치 콘솔 메타태그 재반영(티스토리 스킨변경 후 꼭 확인해야할 일) (1) | 2021.03.11 |
|---|---|
| 구글 애드센스 광고 메뉴 3.전체설정 사용방법(구글 애드센스 광고 크기 자동 최적화 설정하기) (0) | 2021.03.11 |
| 티스토리 다음 검색에서 대표이미지 왜 누락될까요(다음 썸네일 누락 문제의 원인) (0) | 2021.03.11 |
| 티스토리 판매자 정보를 Google sellers.json 파일에 게시하시기 바랍니다. 조치하는 방법(구글 애드센스 티스토리 판매자 주의사항 조치 관련) (0) | 2021.03.10 |
| 유튜브 최종 화면 다음 영상 설정하는 방법(유튜브 스튜디오 편집기 최종 화면 템플릿적용 요소 설정법) (0) | 2021.03.09 |




댓글