유튜브 동영상을 시청하다 보다보면 영상 마지막 부분에 이르러서 다음 영상들이 보이게 설정이 되있습니다. 그런데 이렇게 유튜브 최종 화면에서 다음 영상을 보여주면서 선택할 수 있도록 어떻게 설정했을까요?
이렇게 구독자에게 영상을 보여준 후 관련있는 영상을 편리하게 다시 구독자에게 알려주는 방법인 유튜브 최종 화면 요소 설정 기능에 대해 알아보겠습니다.
유튜브
먼저 유튜브에 접속하고 로그인이 안되어 있으면 로그인까지 완료합니다. www.youtube.com/
YouTube
© 2021 Google LLC CEO: 선다 피차이 주소: 1600 Amphitheatre Parkway, Mountain View, CA 94043, USA. 전화: 080-822-1450(무료)
www.youtube.com
유튜브 스튜디오 YouTube Studio
유뷰트 메인화면에서 우측 상단에 본인 계정의 아이콘을 클릭하면 서브 메뉴(Sub-menu)들이 아래로 열려서 보입니다.
그 중 "YouTube 스튜디오" 메뉴를 클릭합니다.
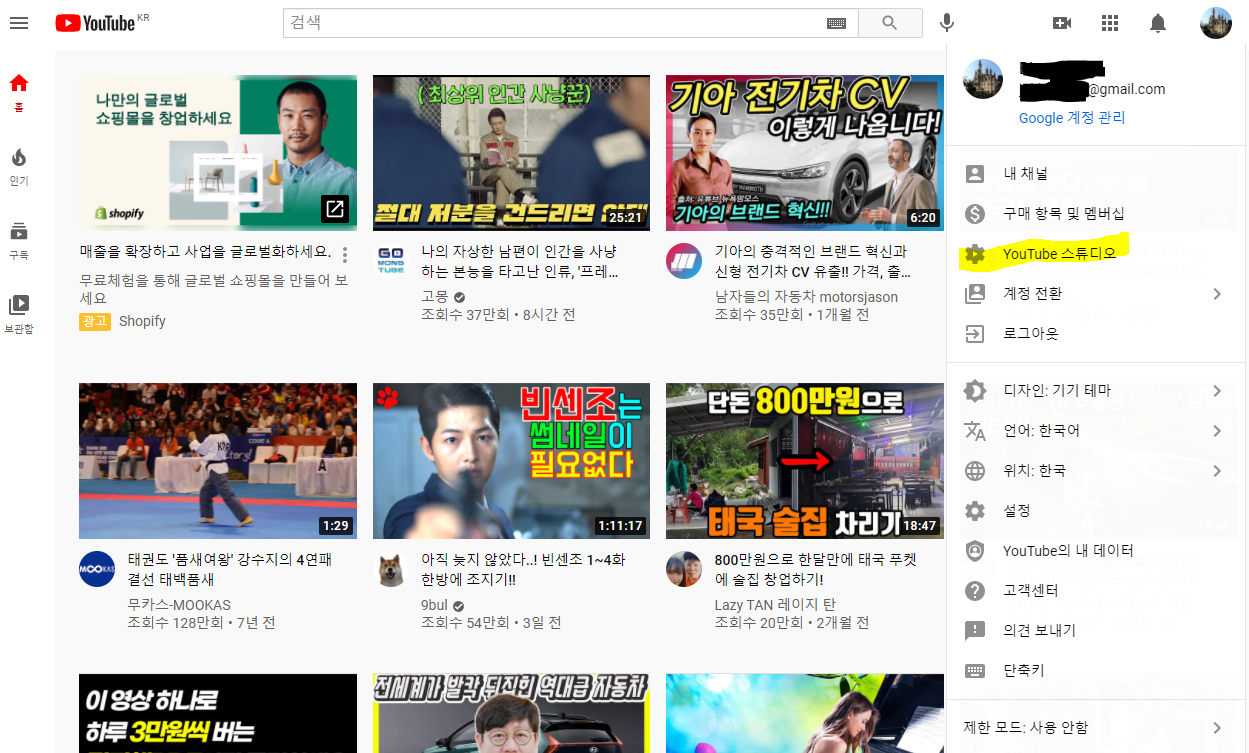
유튜브 스튜디오 동영상 편집기
좌측에 있는 메뉴 중에서 "편집기" 를 선택합니다.
저는 최초 접근이라서 시작하기 버튼이 보이네요. 바로 눌러주겠습니다.

시작하기를 누르면 다음과 같은 동영상 편집기 화면이 보입니다.
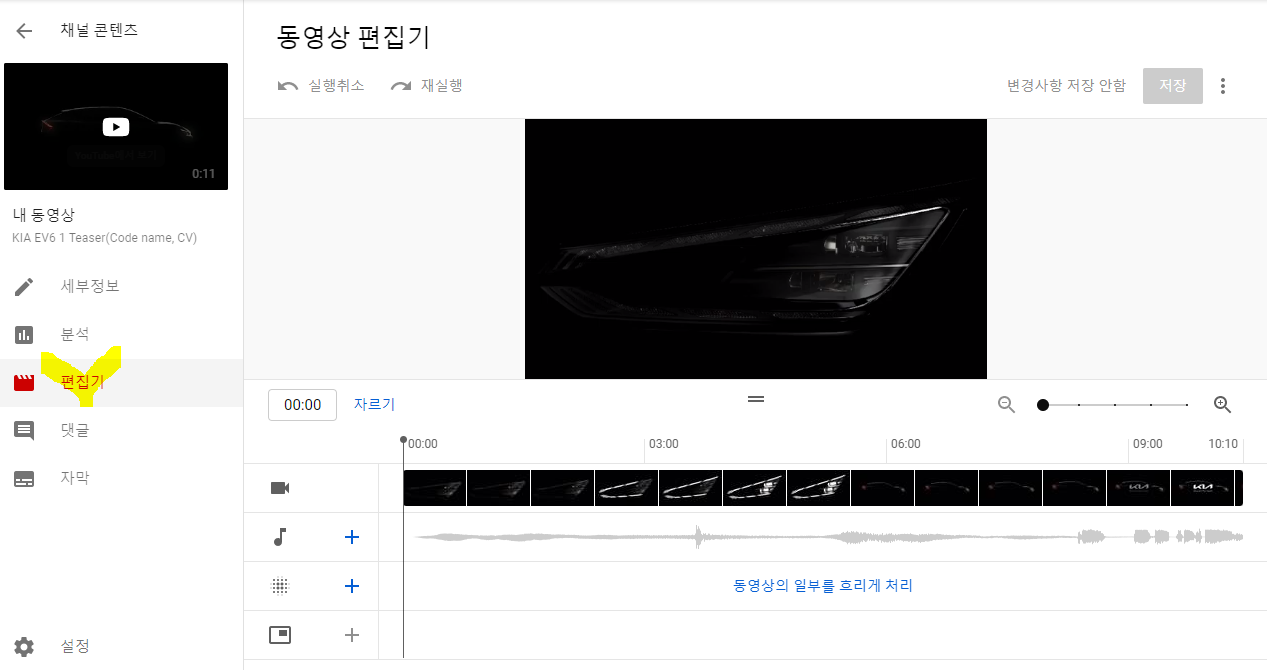
동영상 편집기 하단에 보시면 다음과 같은 아이콘 들이 보이는데요, 마우스를 가져다대야만 이름이 나옵니다.
- 동영상, 오디오, 블러, 최종 화면
동영상 편집기 최종 화면 기능 (요소 추가)
그 중에 맨 아래쪽에 있는 네모난 박스처럼 생긴 아이콘에 마우스를 가져가시면 "최종 화면"이란 기능을 가진 아이콘이란 것을 알 수 있습니다.

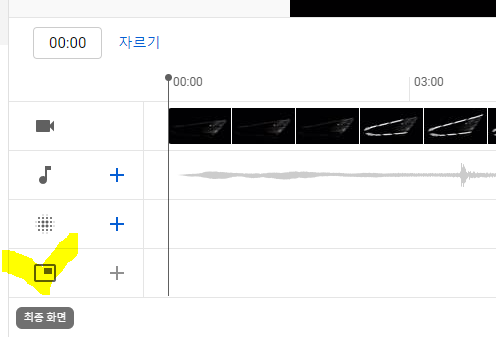
최종 화면 아이콘 바로 오른쪽에 십자가(+) 모양에 마우스를 가져갔더니
"동영상 길이가 25초 이상이어야 합니다." 라는 문구가 보이고 + 십자가를 클릭할 수 있게 활성화가 되지는 않습니다. 즉, 작업을 할 수 없다는 뜻이지요.
다시 25초 이상인 동영상을 선택해서 다시 진행하겠습니다. 다음 영상은 1분이 넘는 영상입니다.
동영상 편집기에서 "최종 화면" + 십자가에 마우스를 가져가니 "요소 추가" 라는 문구가 보입니다.
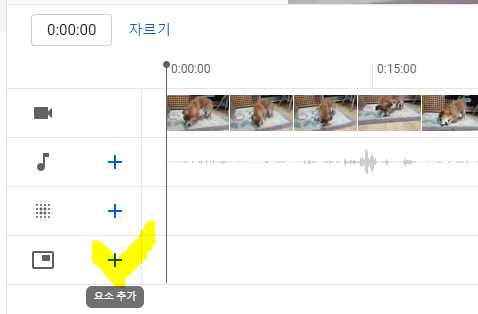
최종 화면에 추가할 수 있는 요소에는 다음과 같은 것들이 가능합니다.
- 템플릿 적용, 동영상, 재생목록, 구독, 채널
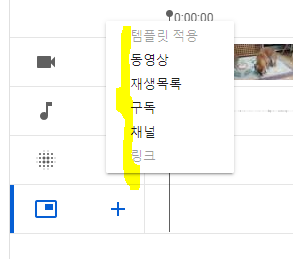
1. 템플릿 적용
먼저 템플릿 적용을 클릭해 보았습니다.
동영상 편집기 상단에 몇 가지의 템플릿이 나타납니다.
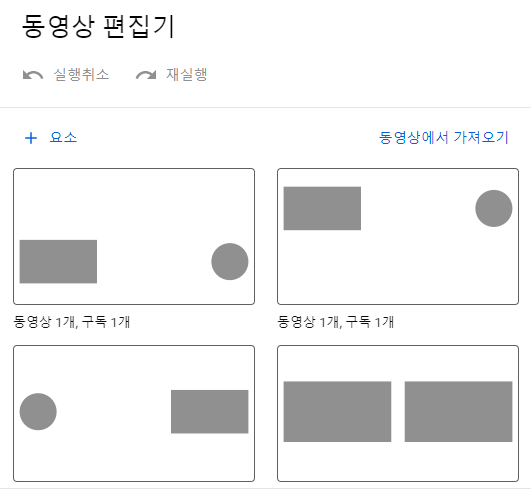
저는 이중에서 동영상 1개, 재생목록 1개, 구독 1개를 선택하겠습니다.
선택할 템플릿에 마우스를 가져간 상태에서 + 표시가 나오면 클릭해주면 됩니다.
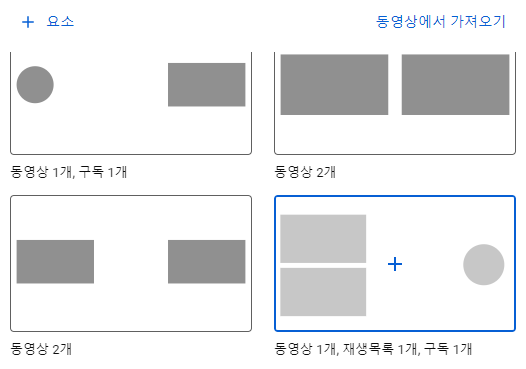
템플릿이 선택되면 위에서 선택한 구성에 따라서,
동영상 요소, 재생목록 요소 그리고 구독 요소를 각각 클릭해서 각각 알맞게 설정해주면 됩니다.
1) 동영상 요소
동영상 요소를 클릭하면 다음 3가지 중 선택해서 연필 아이콘을 눌러 설정이 가능합니다.
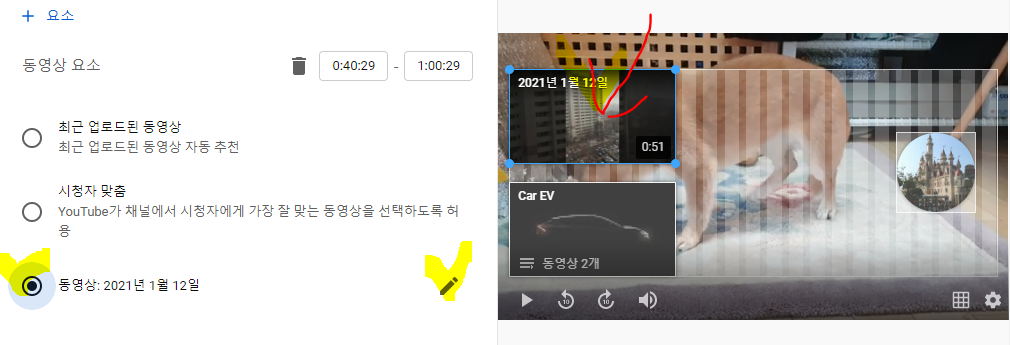
2) 재생목록 요소
재생목록 요소는 본인의 재생목록에서 하나를 선태해줘야 합니다.
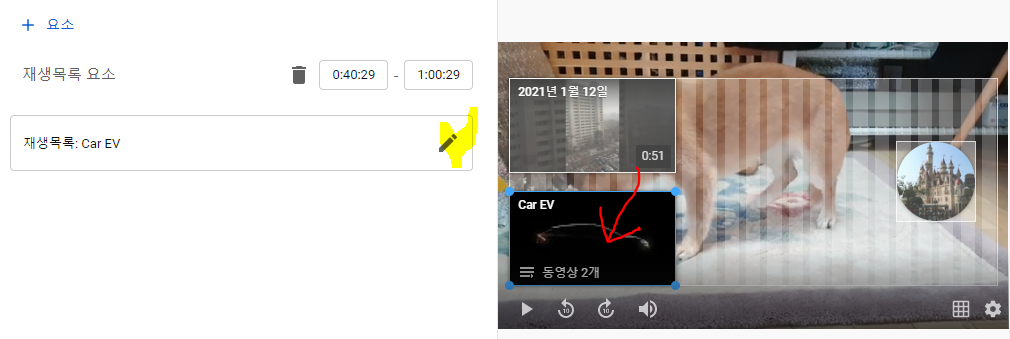
3) 구독 요소
구독 요소에서는 편집할 수 있는 것은 없고 "카드 윤관선 표시" 만 옵션으로 가능합니다.

동영상 편집기 템플릿 적용과 관련한 모든 작업이 끝나면 슬라이드를 처음으로 이동시켜서 플레이를 하고 전체적으로 문제가 없는지 점검하고 맨 우측 상단에 보이는 '저장' 버튼을 클릭해서 작업을 안전하게 저장해줍니다.
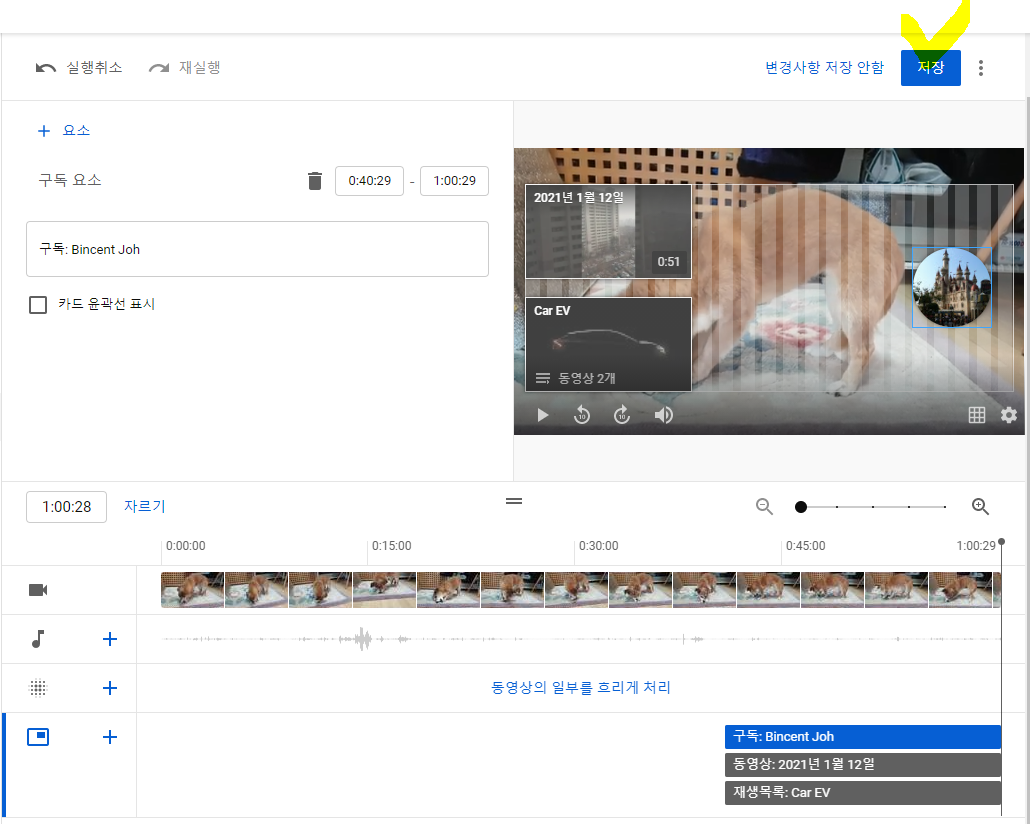
저장을 누르면 다음과 같은 동영상 편집기 최초 조회화면으로 돌아옵니다.
동영상 편집기 완료 영상 조회
여기에서도 영상을 플레이해서 최종 확인을 해보겠습니다.

지금까지의 작업으로 최초의 유튜브 영상의 최종 화면에 동영상, 재생목록, 구독을 템플릿 적용 요소 추가를 이용해서 한꺼번에 처리하는 과정에 대해 알아보았습니다.
'IT 인터넷 통신' 카테고리의 다른 글
| 티스토리 다음 검색에서 대표이미지 왜 누락될까요(다음 썸네일 누락 문제의 원인) (0) | 2021.03.11 |
|---|---|
| 티스토리 판매자 정보를 Google sellers.json 파일에 게시하시기 바랍니다. 조치하는 방법(구글 애드센스 티스토리 판매자 주의사항 조치 관련) (0) | 2021.03.10 |
| 기아 전기차 EV6(CV) 시승 신청하기 (티저광고 이후 기아 자동차 시승신청 방법) (0) | 2021.03.08 |
| 기아자동차 회원가입하기(기아 회원가입 방법) (0) | 2021.03.07 |
| 줌 ZUM 회원 가입하기 (줌 닷컴 ZUM 회원가입 방법) (0) | 2021.03.07 |




댓글