안녕하십니까 황금책상 조블랙입니다.
저는 2021년 1월 7일 티스토리를 시작하고 이제 3일차에 접어들었습니다.
티스토리 블로그인 황금책상을 만든 날, 구글 애드센스는 바로 이어서 시작했지만
아직 구글 애널리틱스는 시작하지를 못해 이제서야 포스팅을 시작해보려고 합니다.
티스토리나 구글 애드센스로 가실 분은 아래 링크를 통해 이동하세요.
2021/01/07 - [생활정보] - 티스토리 가입하기 (티스토리 시작하기 편)
2021/01/07 - [생활정보] - 구글 애드센스 가입하기 (구글 애드센스 시작하기)
본 포스팅의 이야기 순서는 다음과 같습니다.
- 구글 애널리틱스 검색
- 구글 애널리틱스 시작하기
- 구글 애널리틱스 가입
- 구글 애널리틱스 사용하기 (실습용 웹사이트 : 티스토리 블로그)
1. 구글 애널리틱스 검색
구글 애널리틱스를 만나시려면 먼저 찾으셔야겠죠? 구글에서 '애널리틱스' 를 입력해서 검색하면 아래와 같이 첫번째로 해당 사이트가 조회되오니 조회된 Google 애널리틱스를 클릭해서 들어갑니다.
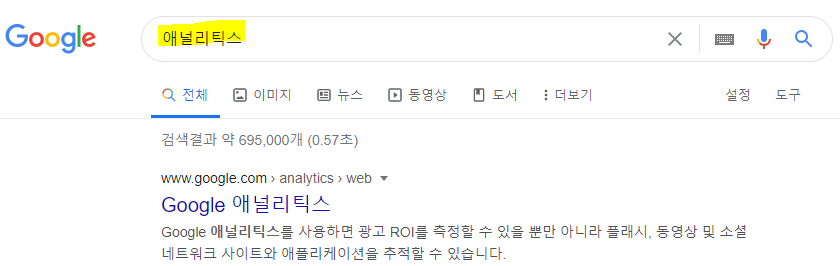
2. 구글 내널리틱스 시작하기
혹시 이 단계에서 구글 계정에 로그인이 되어 있지 않다면 아래와 같이 계정을 선택하라는 화면으로 이동합니다.
구글 계정이 있어야만 애널리틱스 가입이 진행할 수 있습니다. 사용할 구글 계정을 선택해서 로그인해주세요.
(이미 구글에 로그인이 되어있다면 무시하고 넘어갑니다.)

현재 구글 계정에 이미 로그인 상태라면 구글 애널리틱스 사이트로 이동하면서 만나는 첫 화면은 아래와 같습니다.
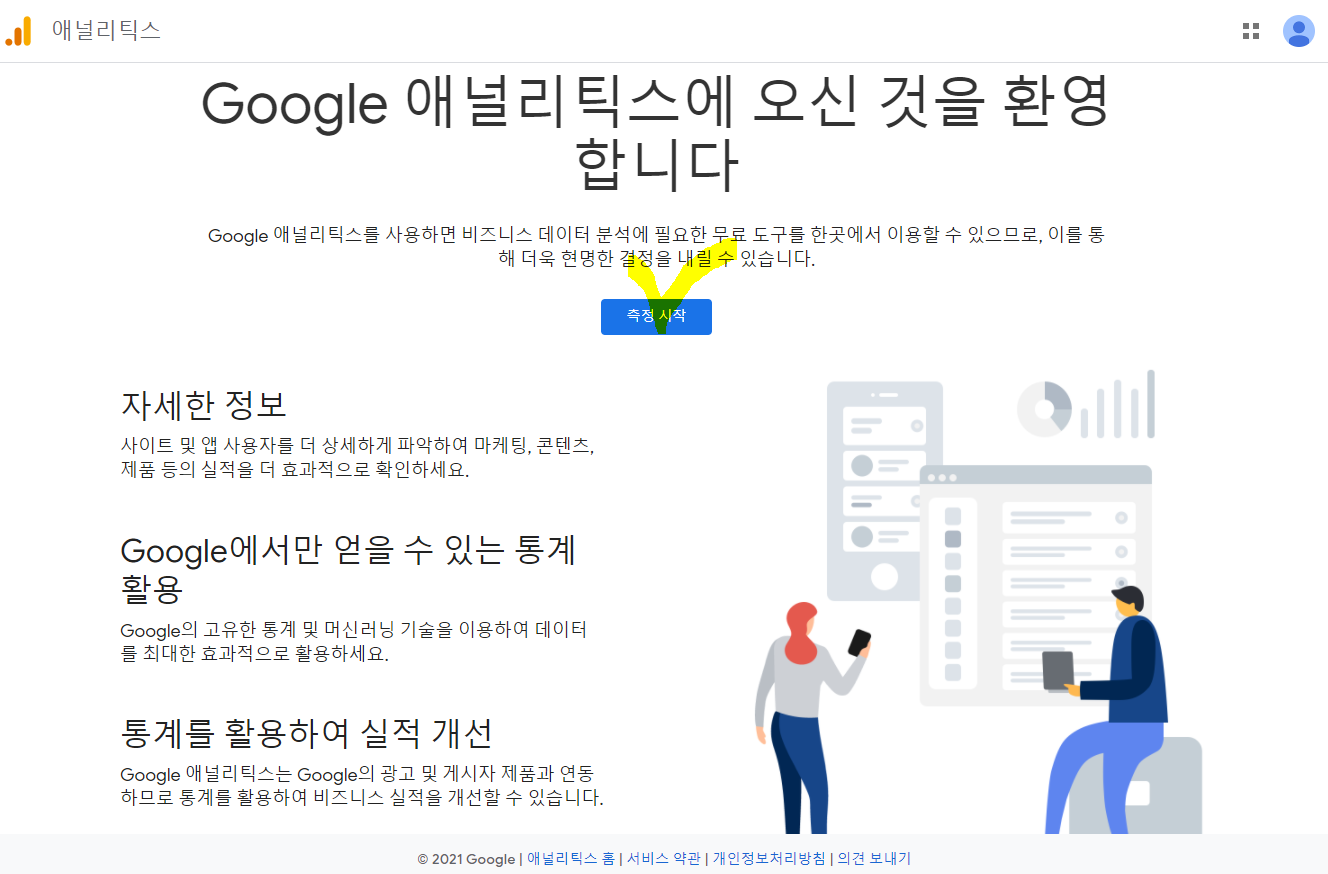
환영 메시지 아래에 있는 파란색 "측정 시작" 버튼을 클릭합니다.
버튼이 처음에 "측정 시작"이었는데 어느새 "무료로 계정 만들기"로 이름이 바뀌었네요.
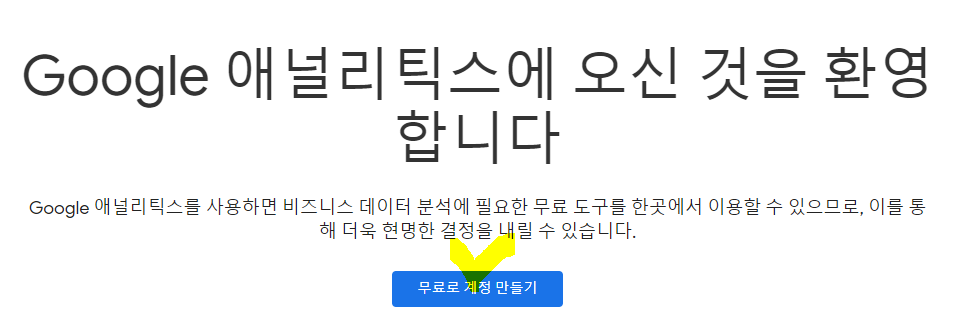
2. 구글 애널리틱스 가입
"무료로 계정 만들기"를 시작하면 계정 가입을 위한 신청화면이 등장합니다. 이 화면은 3가지 단계를 거쳐서 진행되니
순서대로 차근차근 진행해보세요. (계정 설정, 속성 설정 그리고 비즈니스 정도)
1) 계정 설정
사용할 계정 이름은 필수이오니 앞으로 사용할 계정명을 기입합니다. 나머지 선택사항들은 모두 체크되어 있는데 건드리지 말고 '다음' 버튼을 클릭해서 진행합니다.
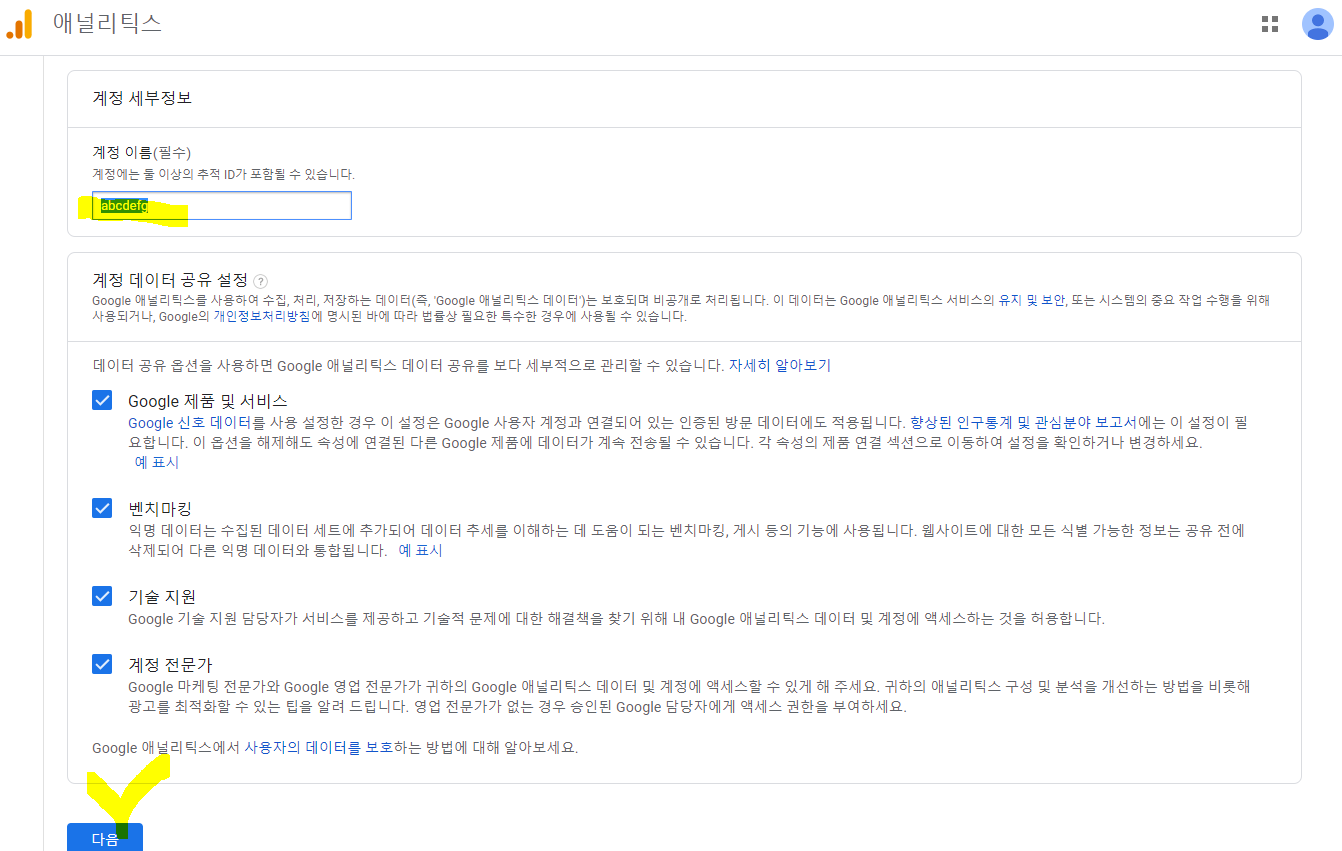
2) 속성 설정
본인의 사용할 속성 이름을 입력하고 보고시간대를 대한민국으로 변경합니다. 톨화는 미국달러를 그대로 둡니다.
(속성은 비즈니스의 웹 및 앱 데이터를 나타냅니다. 계정 하나에 1개 이상의 속성을 추가할 수 있습니다.)
저는 속성이름을 제가 운영하고 있는 티스토리 블로그명인 '황금책상'으로 입력해보았습니다.
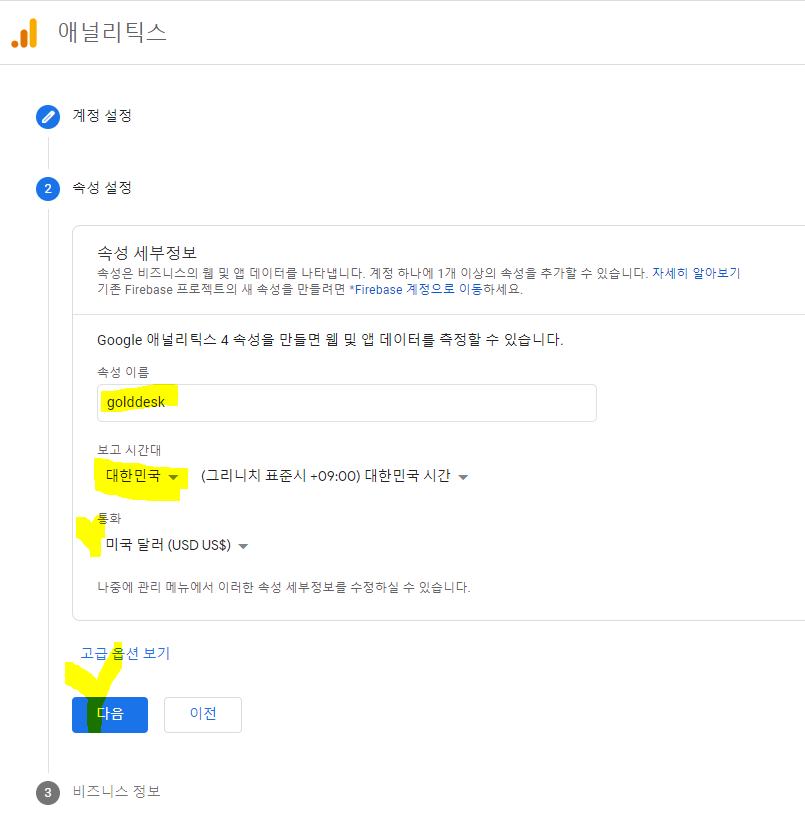
3) 비즈니스 정보
속성 설정에서 다음 버튼을 클릭하면 다음과 같은 비즈니스 정보가 조회됩니다.
본인에게 맞는 정보로 간단히 설정해 줍니다.

4. 구글 애널리틱스 사용하기 (실습용 웹사이트 : 티스토리 블로그)
구글 애널리틱스가 만들어지면 가장 먼저 보실 수 있는 홈 화면 입니다.
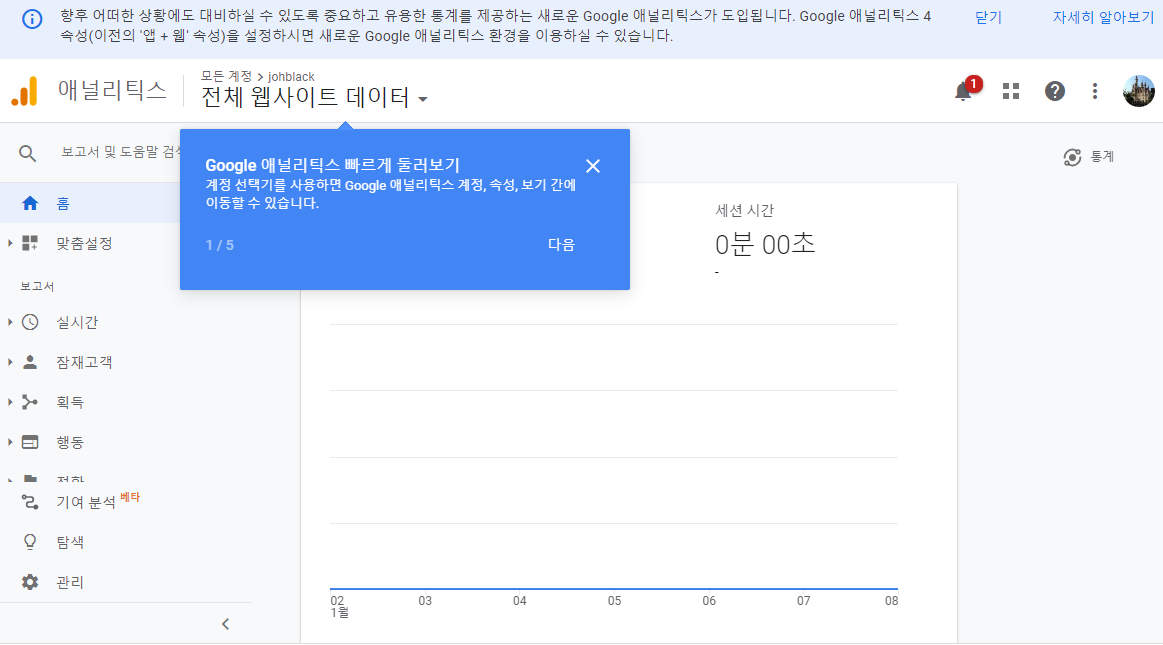
처음 접속한 Google 애널리틱스의 앞으로의 사용을 위해서 퀵하게 구경합니다.
아래의 내용이 첫 시작화면에서 팝업(Pop-up)되는 안내글입니다.
- 빠르게 둘러보기 : 계정 선택기를 사용하면 Google 애널리틱스 계정, 속성, 보기 간에 이동할 수 있습니다.
- 보고서 보기 : 보고서 영역에슨 Google 애널리틱스 표준 보고서가 포함되어 있습니다.
- 사용자 보고서 : 사용자를 분석할 수 있는 정보가 제공됨
- 획득 보고서 : 사용자의 유입경로를 확인할 수 있음
- 행동 보고서 : 사용자가 사이트 방문 후에 실행한 활용이 요약됨
- 전환 보고서 : 목표 또는 수익 대비 사이트의 실적을 확인할 수 있음 - 맞춤 설정 : 맞춤설정 섹션에서 대시보드, 단축키, 맞춤 보고서 등을 만들 수 있음
- Google 애널리틱스 설정 : 관리 섹션에서 계정, 속성, 보기의 설정을 변경할 수 있음
- 보고서를 위한 공간 확보 : 이 포인터(좌측 하단 > ) 를 클릭하면 메뉴를 접어서 보고서를 더욱 넓게 볼 수 있음
좌측 메뉴의 맨 아래에 보시면 톱니바퀴처럼 생긴 '관리' 버튼이 있습니다.
여기에서 지금까지 설정했던 계정, 속성 정보를 조회하고 추가 변경 등 필요한 기능을 통해 구글 애널리틱스를 전반적으로 관리하실 수 있습니다.
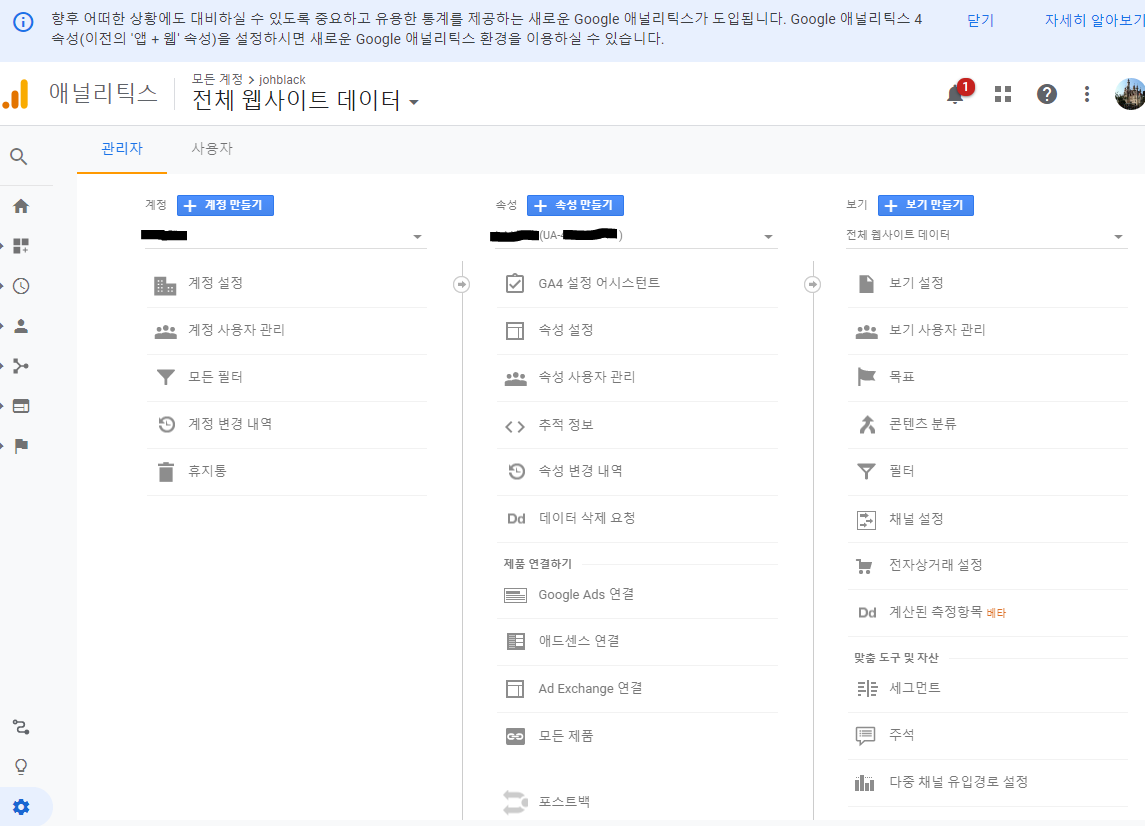
지금까지 구글 애널리틱스에 가입해서 계정과 속성 까지 만드셨는데 앞으로 무얼 해야될지 잘 모르실 겁니다만
차근차근 천천히 하나씩 실습을 해나가면 됩니다 ^^
실습으로 본인이 운영하고 있는 티스토리 블로그를 설정해주도록 하겠습니다.
속성을 사용하기 위해서는 데이터 수집을 위한 데이터 스트림 설정이 되어야 합니다.
본인이 만들어놓은 속성인지 먼저 확인하시고 좌측 메뉴 중간에 보시면 "데이터 스트림"을 클릭해주세요.
그리고 "웹"을 선택해서 진행해보겠습니다.
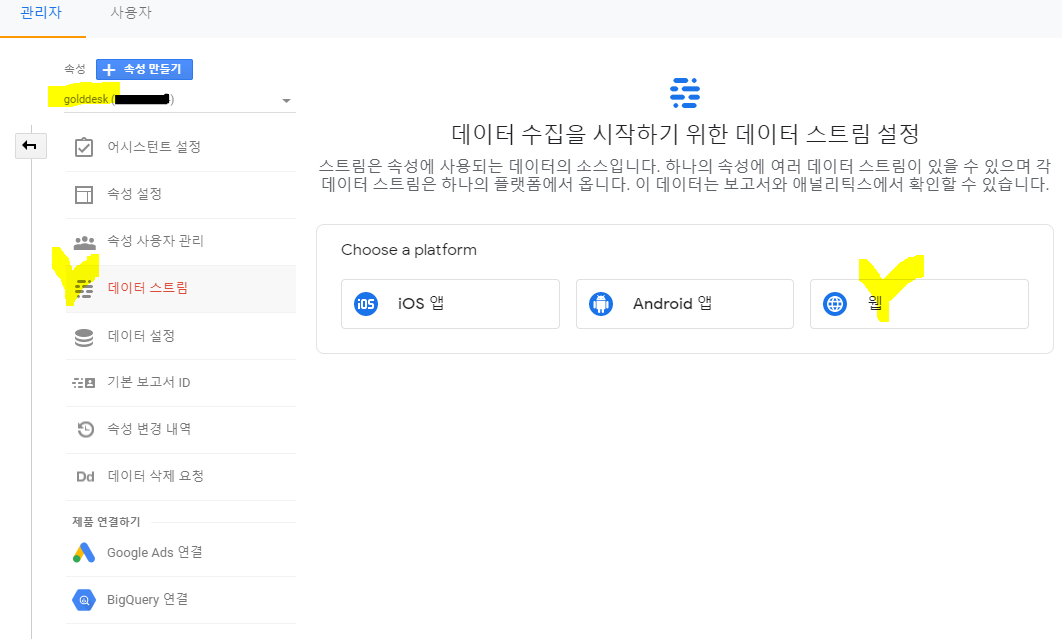
'웹을 클릭하시면 "웹 스트림 설정" 화면이 나오는데 여기에 수집하고자 하는 웹사이트 정보를 입력해주시고
'스트림만들기' 버튼을 클릭해주시면 됩니다.
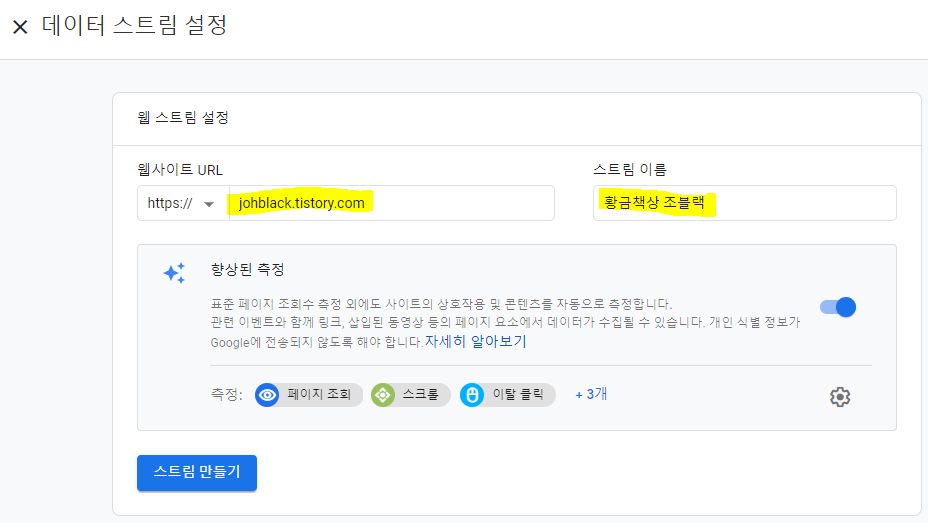
스티림만들기를 클릭하면 정상적으로 등록된 웹 스트림 세부정보가 출력됩니다.
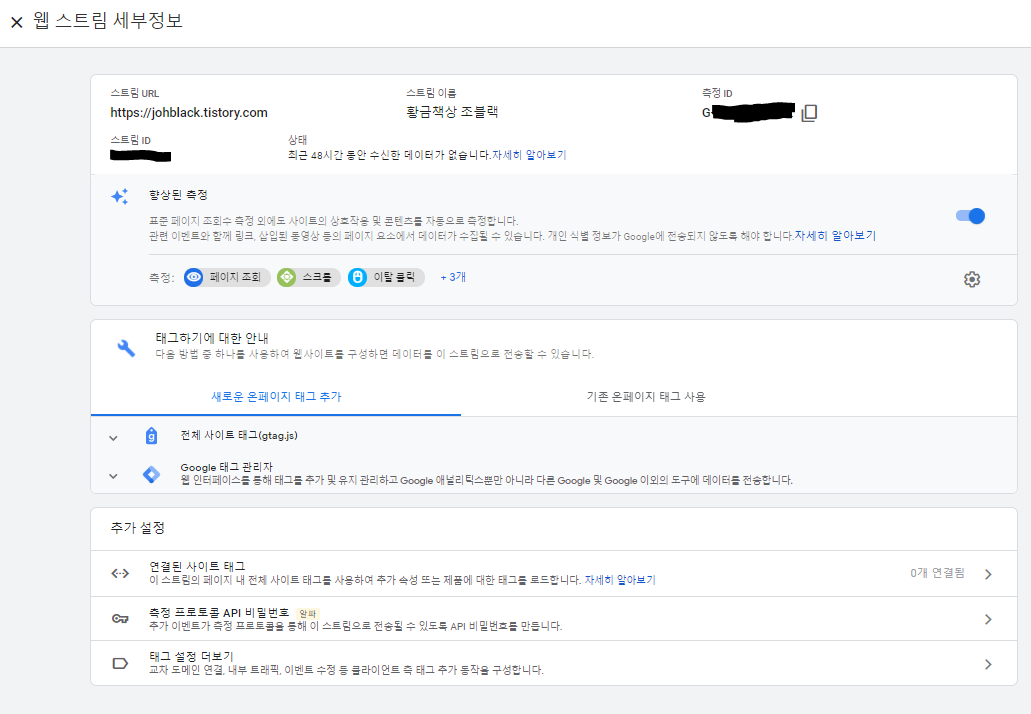
속성의 '데이터 스트림' 메뉴를 통해 언제든지 등록된 데이터 스트림 현황을 확인하고 추가하는 작업이 가능합니다.

지금까지 구글 애널리틱스를 시작하고 가입해서 간단히 본인의 웹사이트(티스토리 블로그)를 구글 애널리틱스에 적용하기 위한 준비 까지의 단계를 진행해보았습니다. 구글 애널리틱스에서 웹사이트를 분석하기 위해서는 가입과 측정을 위한 사이트 (웹 또는 앱)에 대한 설정이 이루어진다는 것을 이해할 수 있었습니다.
그럼 아까 데이터 스트림으로 설정했던 웹사이트에서는 무엇을 해줘야 하는지에 대해서
추가로 작성하고 공유드리도록 하겠습니다.
방문하신 분들의 책상이 모두 황금으로 도매되는 날까지 건강을 기원합니다. ~!
티스토리나 구글 애드센스로 가실 분은 아래 링크를 통해 이동하세요.
2021/01/07 - [생활정보] - 티스토리 가입하기 (티스토리 시작하기 편)
2021/01/07 - [생활정보] - 구글 애드센스 가입하기 (구글 애드센스 시작하기)
'IT 인터넷 통신' 카테고리의 다른 글
| 글자수 세기 (글자수 계산기) 비교 (2) | 2021.01.10 |
|---|---|
| 구글 애널리틱스 연동하기 (티스토리) (0) | 2021.01.10 |
| 티스토리 구글 검색 잘되게 하는 법 (구글 서치 콘솔-사이트맵 제출 ) (1) | 2021.01.09 |
| 티스토리 구글 검색 잘되게 하는 법 (구글 서치 콘솔-매타태그 이용 ) (1) | 2021.01.08 |
| 쿠팡 파트너스 가입하기 (쿠팡 가입과 너무나 다른 쿠팡 파트너스 가입) (0) | 2021.01.08 |




댓글