크롬 브라우저는 여러 개의 프로필을 사용자로 추가하고 선택할 수 있는 기능을 제공하고 있습니다. 구글 계정 별로 크롬 브라우저의 사용도 구분하기를 원하신 다면 크롬 사용자를 여러 개 만드신 후 크롬 시작 시 선택하는 방법으로 이용해 보시기를 추천드립니다.
크롬 브라우저 프로필 사용자 추가 방법
크롬이 설치되어 있는 윈도우 PC나 노트북의 경우 화면 하단의 작업표시줄 또는 컴퓨터의 바탕화면에 있는 크롬 아이콘을 눌러서 크롬 브라우저를 언제든지 시작하실 수 있습니다.
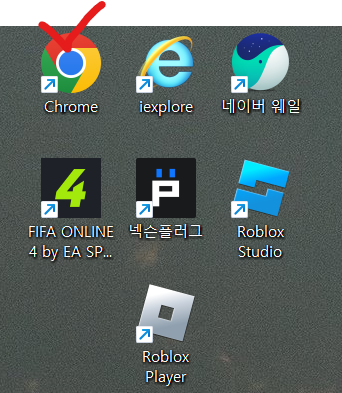
크롬 브라우저를 시작할 때 바탕화면의 chrome 아이콘을 더블 클릭할 때는 크롬 사용자 선택 창이 바로 나타나지만 작업표시줄의 크롬 아이콘에 마우스 우측 버튼을 눌러 옵션을 선택할 때는 작업 그룹에도 여러 개의 옵션이 있기 때문에 chrome을 정확하게 선택하셔야 합니다.
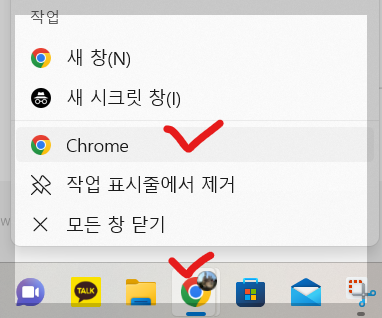
chrome을 선택하면 다음 사진과 같은 chrome 사용자 선택 화면이 나타납니다. 현재까지 추가했던 구글 계정별 크롬 사용자를 선택해서 브라우저를 시작할 수 있고 추가(+) 아이콘을 눌러서 새로 등록할 수도 있습니다.
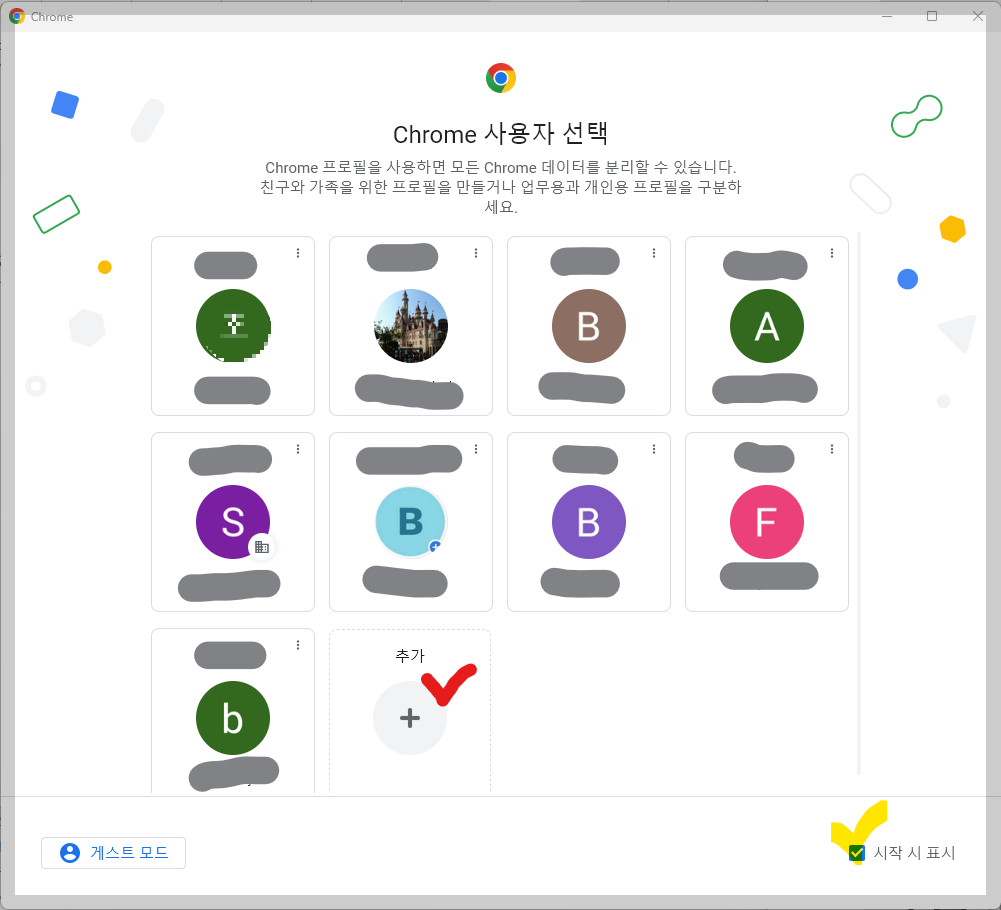
추가(+) 부분을 눌러서 새 크롬 프로필 설정으로 이동합니다. 가장 먼저 할 일은 신규 프로필에서 사용할 구글 계정으로 로그인하는 것입니다.
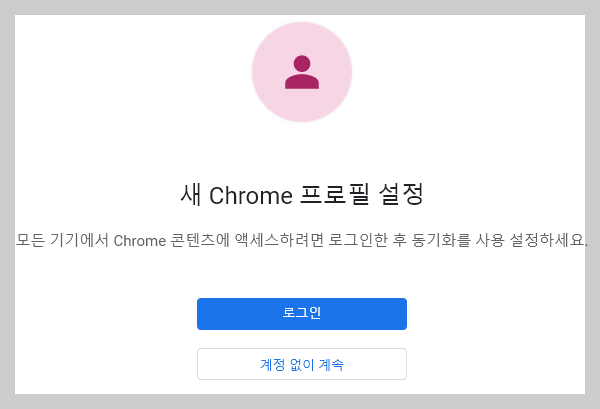
다음은 로그인을 눌러 구글 계정의 이메일을 입력하고 다음을 클릭한 다음 비밀번호도 입력해서 로그인 과정을 완료합니다. 만약 2단계 인증을 설정한 상태라면 해당 로그인 시도에 대해 본인확인이 필요할 수 있고 동기화 설정도 해주시기 바랍니다.
크롬 브라우저 사용자 선택 방법
크롬 브라우저에 신규 프로필을 추가한 이후로는 다시 chrome을 시작할 때 현재까지 추가했던 프로필 중에서 크롬 사용자로 선택할 수 있게 되고 또한 언제든지 신규 프로필을 추가할 수 있습니다. 바탕화면이나 작업표시줄에서 chrome을 선택해서 시작합니다.

추가한 크롬 프로필들이 모두 나타나기 때문에 이용하고자 하는 크롬 사용자를 하나 선택해서 브라우저를 시작하시면 됩니다. 물론 프로필 작성 시 로그인했던 구글 계정으로 로그인이 되어있는 것을 보실 수 있습니다.
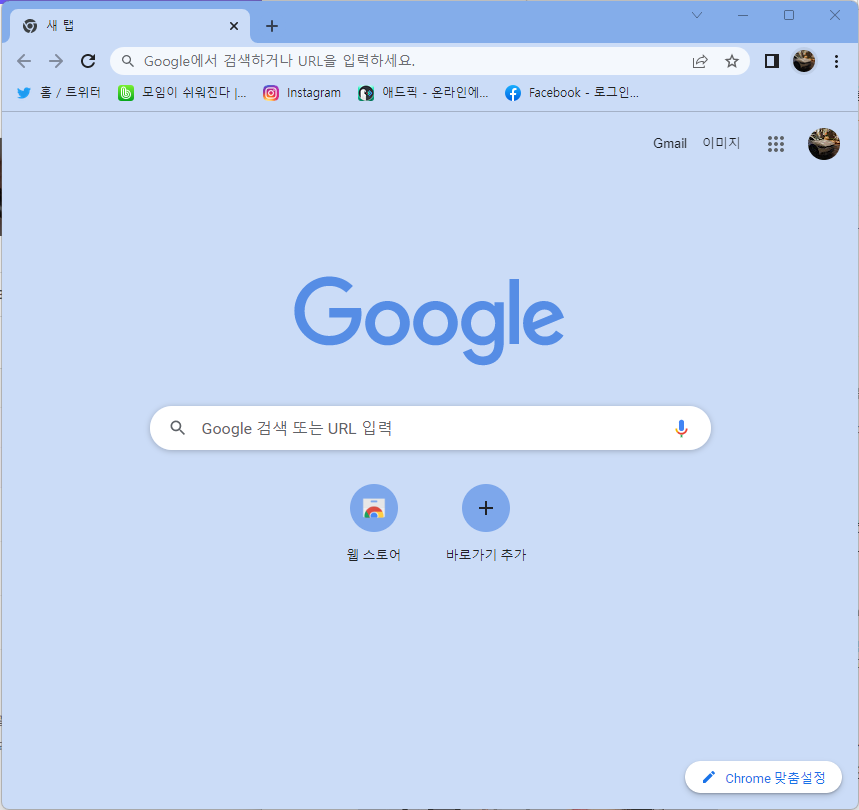
크롬 프로필 추가 및 사용자 선택 방법 요약
윈도우 PC에서 크롬 브라우저를 이용하는 경우를 기준으로 본 글은 작성되었습니다. 구글 계정을 여러 개 사용하시는 경우 하나의 브라우저에서 계정을 여러 개 바꿔가면서 사용하시가 불편하기 때문에 구글 계정 별로 크롬 브라우저를 따로 분리하시면 여러 개의 작업을 동시에 하는 경우 편리합니다.
보통 저는 작업표시줄의 크롬 아이콘에 마우스 우측 버튼을 눌러 Chrome을 선택하는데요. 여기서 크롬 새 창이나 새 시크릿 창을 띄우는 옵션도 있기 때문에 평소 편리하게 이용하는 기능이 되었습니다.
크롬 프로필을 따로 만들어두면 해당 크롬 사용자 별로 즐겨찾기 구성이 달라지기 때문에 계정 별로 다른 작업을 해야 되는 환경을 갖추는 데는 더없이 편리한 기능입니다. 예를 들어 A 계정은 회사일을 하고 B 계정으로 만든 프로필은 개인용으로 이용한다면 구글 메일도 구분해서 사용하고 브라우저를 통한 작업 환경도 다르게 구성하실 수 있게 됩니다.
그럼 지금까지 크롬 프로필 추가 및 사용자 선택 방법에 대해서 알아보았습니다. 하나의 크롬 브라우저에서 구글 계정을 계속 바꿔가면서 작업하는 것이 불편한 분이시라면 이번 기회에 크롬 프로필 사용자를 여러 개 만들어서 멀티 브라우징을 통해 생산성을 향상하는 방법에 대해 고민해 보시기 바랍니다.
▶ 크롬 브라우저 관련 글 바로가기
[IT 인터넷 통신] - 크롬 탭 그룹 만드는 방법 (Chrome Tap Group)
크롬 탭 그룹 만드는 방법 (Chrome Tap Group)
크롬 브라우저를 사용하다 보면 탭이 계속 추가되어 여러 탭을 찾아 이동하기 불편하고 시각적으로도 보기 안 좋은 브라우저의 이용 상태가 됩니다. 이런 작업 환경을 방해하는 브라우저의 문
johblack.tistory.com
[IT 인터넷 통신] - 크롬 종료 시 열었던 모든 탭 페이지를 재시작 시 다시 여는 방법
크롬 종료 시 열었던 모든 탭 페이지를 재시작시 다시 여는 방법
무심코 크롬 브라우저를 실수로 종료한 경우 당시 열려 있던 모든 탭을 다시 여는 방법에 대해서 알려드리겠습니다. 실수로 브라우저를 닫아버린 경우 보고 있던 페이지들을 살리는데 참고하시
johblack.tistory.com
[IT 인터넷 통신] - 구글 크롬 브라우저 자동 로그인 설정 유지하는 방법
구글 크롬 브라우저 자동 로그인 설정 유지하는 방법 (모든 창이 닫히면 쿠키 및 사이트 데이터
구글 크롬 브라우저를 사용하시는 분들 중 브라우저를 새로 열 때 마다 로그인을 다시 해야하는 불편을 겪고계신 분들이 있으신가요? 브라우저를 닫고 다시 브라우저를 열 때 이미 로그인을 했
johblack.tistory.com
[IT 인터넷 통신] - 새 창 열기 및 새 탭 열기 방법 (컨트롤 n : Ctrl + n, 컨트롤 t : Ctrl + t)
새 창 열기 및 새 탭 열기 방법 (컨트롤 n : Ctrl + n, 컨트롤 t : Ctrl + t)
브라우저에서 새 창 열기 및 새 탭 열기 방법에 대해 각각 알아보겠습니다. 키보트 단축키로는 각각 컨트롤 n (Ctrl + n) 그리고 컨트롤 t (Ctrl + t)를 누르시면 됩니다. 인터넷 브라우저 새 창 열기
johblack.tistory.com
'IT 인터넷 통신' 카테고리의 다른 글
| 페이스북 2단계 인증 구글 OTP 사용 방법 (0) | 2023.02.03 |
|---|---|
| 쿠팡 쿠페이 머니 충전 및 결제 방법 (0) | 2023.02.01 |
| 텐핑 홈페이지 회원 가입 및 마케터 프로필 작성 방법 (0) | 2023.01.28 |
| 페이스북 라이트 설치 및 사용법 (Facebook Lite) (0) | 2023.01.27 |
| 출처를 알 수 없는 앱 설치 허용 차단 방법 (0) | 2023.01.26 |




댓글