줌 zoom 간편 화상 미팅 서비스의 회원가입 및 로그인 방법에 대해서 알아보고 화상 회의를 시작하기 전 주요한 초기 설정 사항들이 어떤 것들이 있는지도 확인해보겠습니다.

줌 zoom 간편 회원가입 및 화상 회의 전 초기 설정 방법
줌 zoom으로 검색해서 홈페이지에 접속합니다. zoom.us라는 도메인을 가진 zoom의 홈페이지 상단 우측에서 무료로 가입하세요 라는 버튼을 발견할 수 있습니다.

줌 ZOOM 가입 및 간편 로그인 절차
- 인증 Verification 시작
- 생년월일 확인
- 이메일 주소 입력 또는 다음으로 로그인
- SSO, Apple, Google, Facebook
- 계정만들기 클릭
- ZOOM 가입 및 로그인 완료
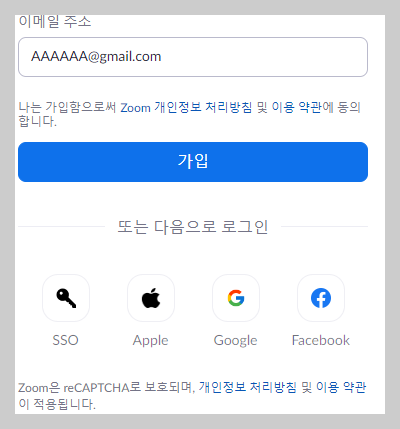
저는 ZOOM을 가입하는데 이메일을 입력하는 것이 번거롭다가 생각되어 간편 로그인 방법 중 구글(Google)을 선택했습니다. 이미 브라우저에 해당 구글 계정이 로그인 상태라면 바로 로그인이 완료됩니다.
줌 zoom 화상 회의 시작 전 초기 설정 방법
처음으로 줌 로그인이 완료된 상태에서 zoom으로 화상 미팅을 시작하시기 전에 가장 먼저 할 일은 줌의 내계정 메뉴에서 개인 및 관리자로서 화상회의의 시작과 관리를 위한 초기 설정 사항들을 확인해서 업데이트해주는 것입니다.
- 내 계정 메뉴
- 개인
- 프로필
- (프로필) 편집
- 표시 이름 수정 : zoom에서 다른 사용자에게 표시될 이름 (본인 풀네임 또는 닉네임으로 수정)
- 회사, 부서, 직함, 위치 등 필요한 내용만 업데이트할 것
- Personal(개인)
- 전화, 언어, 표준시간대 등 확인
- 로그인
- 로그인 이메일 (편집 가능)
- 기타
- 일정 및 연락처 통합 : 일정 및 연락처 서비스 선택
--> 구글 Google, 익스체인지 Exchange, 오피스 Office 365 중 선택 가능
- 일정 및 연락처 통합 : 일정 및 연락처 서비스 선택
- (프로필) 편집
- 개인 연락처
- CSV 파일에서 업로드 가능함(엑셀 등으로 정리한 주소록 있다면 활용)
- 설정
- 회의
- 보안
- 대기실
- 참가자를 대기실에 두고 수락하는 과정을 사용할지 선택 (최초 비활성)
- 초대 링크에 암호를 내장
- 따로 암호를 입력할 필요가 없고 한 번에 참가 (최초 활성)
- 인증된 사용자만 회의에 참가
- 회의에 참가 전 인증 필요 (최초 비활성)
- 참가자가 호스트보다 먼저 참가 허용
- 호스트 도착 전 참가자가 먼저 회의에 참여 허용 (최초 비활성)
- 먼저 참가 가능한 시간 설정 가능(예시 : Participants can join 5분 before start time)
- 대기실
- 회의 예약
- 호스트 비디오 선택 (호스트 비디오 켠 상태에서 회의 시작)
- 참가자 비디오 선택 (참가자 비디오 켠 상태에서 회의 시작 및 이후 변경 가능)
- 회의 중(기본)
- 채팅
- 채팅 메시지를 보낼 수 있도록 허용 : (최초 활성)
- 참가자의 채팅 가능한 범위 지정 : (최초 모든 사람과 공개 및 비공개 채팅)
- 사용자가 회의에서 채팅을 저장하도록 허용 : (최초 활성)
- 비공개 채팅 : 다른 참가자에게 DM을 보낼 수 있도록 허용 (최초 활성)
- 채팅 자동 저장 : 모든 회의증 채팅을 자동 저장 (최초 비활성)
- 회의 채팅을 통해 파일 전송 : (최초 활성)
- 화면 공유 : (최초 활성)
- 누가 공유할 수 있는가 : (최초 호스트만)
- 다른 누군가가 공유 중 누가 공유할 수 있는가 : (최초 호스트만)
- 화이트보드 (대표적)
- 호스트와 참가자가 회의 중 화이트보드 공유하도록 허용
- 채팅
- 회의 중 (고급), 이메일 알림, 기타
- 내용이 많아 이후 내용은 생략함 (전체 내용은 ZOOM 홈페이지에서 확인)
- 보안
- 회의
- 프로필
- 개인
상기 외에도 줌의 개인 설정과 관리자 관련한 설정과 관련해서 수많은 메뉴들과 설정 사항들이 있기 때문에 직접 필요한 기능을 홈페이지에 로그인하여 확인해보시기를 추천드립니다.
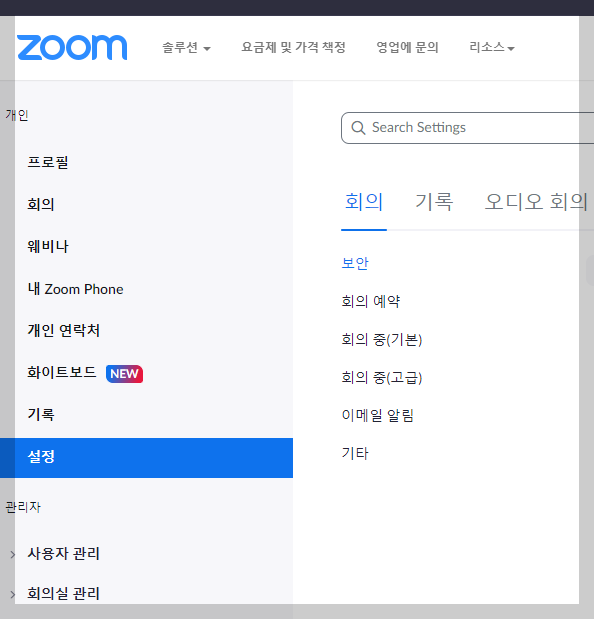
그럼 지금까지 줌 zoom 화상 회의 가입 및 초기 설정 방법에 대해서 확인해보았습니다. 구글 계정 등을 이용하여 간편하게 가입과 로그인이 가능하기 때문에 처음 이용하시는 분들은 초기 설정 사항 중에서 꼭 필요한 것만 설정해서 화상 미팅 서비스를 이용하시기 바랍니다. 만약 화상 회의 시의 채팅 글들을 미팅 종료 후에 참고하시거나 회의록과 같은 기록을 남기고자 하는 분들은 채팅 자동 저장 설정을 꼭 해두시면 편리합니다.
▶ 줌 및 웹엑스 화상 미팅 서비스 관련 글 바로가기
[IT 인터넷 통신] - 화상 미팅 줌 zoom 간편 회원가입 및 PC 설치 방법
화상 미팅 줌 zoom 간편 회원가입 및 PC 설치 방법
줌 zoom 화상 미팅 서비스의 이용을 위해 간편 회원가입 및 PC용 클라이언트 프로그램의 설치 방법에 대해서 알아보겠습니다. 회원 가입은 구글 계정과 같은 간편 가입으로 무료로 가입이 가능하
johblack.tistory.com
[IT 인터넷 통신] - 웹엑스 화상 미팅 앱 다운로드 설치 및 무료 가입 방법 (Webex Meetings)
웹엑스 화상 미팅 앱 다운로드 설치 및 무료 가입 방법 (Webex Meetings)
시스코의 웹엑스 화상 미팅 모바일 앱을 다운로드하여 설치하고 무료 가입하는 방법에 대해 알려드리도록 하겠습니다. webex meetings 명칭의 앱을 앱마켓에서 찾아 본 포스팅의 순서에 따라 회원
johblack.tistory.com
'IT 인터넷 통신' 카테고리의 다른 글
| Vrew 브류 사용법 (홈페이지 다운로드 및 회원가입 편) (0) | 2022.10.12 |
|---|---|
| 크롬 탭 그룹 만드는 방법 (Chrome Tap Group) (1) | 2022.10.02 |
| 인스타그램 차단과 제한 방법 비교 (0) | 2022.09.19 |
| kt 핸드폰 자녀요금 확인 및 납부방법 변경 방법 (1) | 2022.09.18 |
| 애니툰 PC 버전 홈페이지 회원가입 방법 (웹툰 웹소설 콘텐츠 구성 확인) (1) | 2022.09.09 |




댓글