모바일 동영상 편집 앱으로 잘 알려진 키네마스터를 핸드폰에 설치하고 기본적인 영상 편집을 위한 기초 사용법에 대해 알려드리도록 하겠습니다.
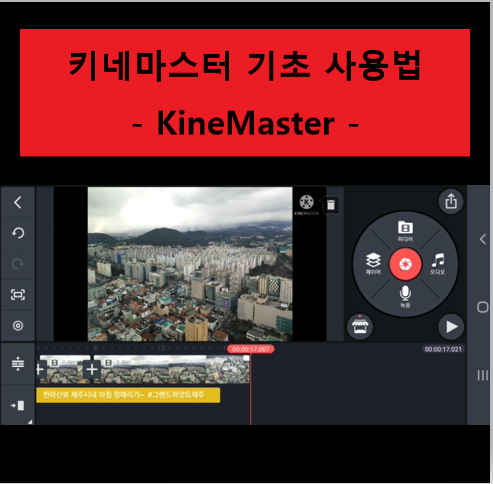
키네마스터 동영상 편집 앱 설치 및 첫 영상 편집을 위한 기초 사용법 안내
구글 플레이와 같은 앱 마켓에서 '키네마스터'로 검색하여 '키네마스터 - 동영상 편집'이라는 명칭의 모바일 앱을 찾아 설치해주시기 바랍니다. 벌써 1억 회 이상 다운로드되었네요.
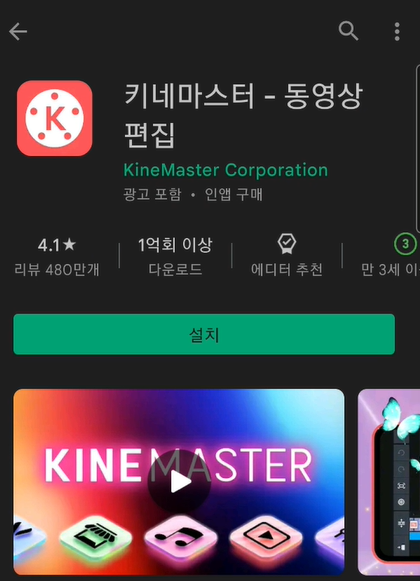
키네마스터 동영상 편집 앱이 설치되면 이어서 열기를 눌러줍니다. 동영상 편집 프로그램이니만큼 설치하는데 약간의 시간이 필요하니 조금만 기다리시면 완료됩니다.
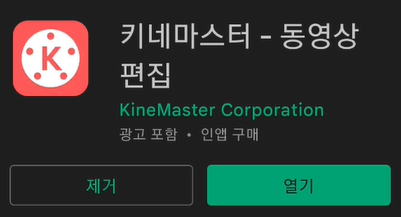
키네마스터 이용안내 팝업을 통해 이용약관과 개인정보처리방침에 동의하는 것으로 '확인'을 눌러주시고 넘어가면 됩니다. 그리고 지금부터의 키네마스터 화면은 가로가 긴 화면으로 바뀌게 되는 것도 참조하세요.
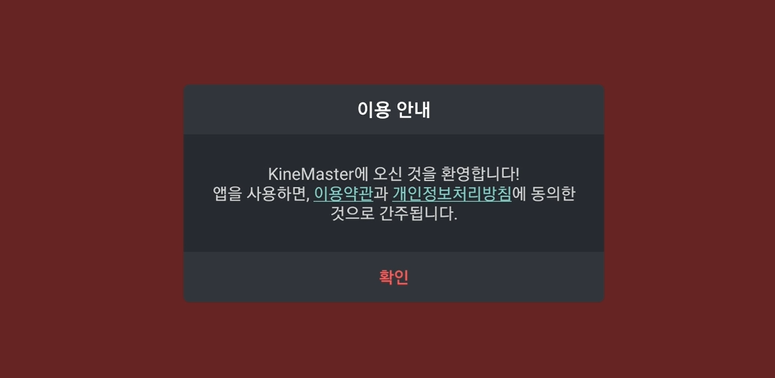
다음은 동영상 편집 기능을 이용하기 위해 핸드폰 단말기 내 저장 공간에 접근하고 저장할 수 있는 권한을 요청하고 있어 '허용'을 눌러주세요.
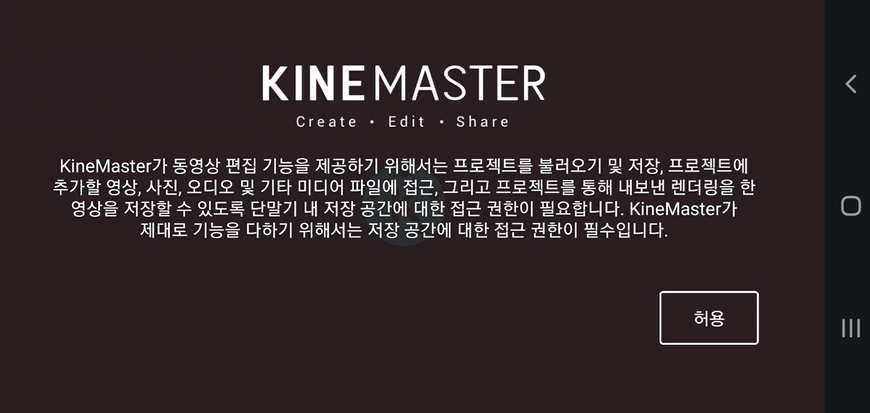
허용 버튼을 누른 다음, 키네마스터에서 기기의 사진, 미디어, 파일에 액세스 하도록 허용하시겠습니까? 란 질문에 역시 '허용'을 눌러주세요.

이제 키네마스터를 시작하는 분에게 '환영합니다!"라는 메시지를 띄워줍니다. 좌측에서 우측으로 화면 슬라이드를 넘기면서 다음과 같은 내용을 봐주시고 시작하시는 것을 추천드립니다.

- 동영상 만들기 (언제 어디서나 손쉽게, 멋지게)
- 강력한 편집 기능
- 무제한 레이어, 크로마키, 배속, 리버스
- 저작권 걱정없는 에셋 (2000개 이상)
- 스티커, 음악, 효과 등의 에셋이 매주 업데이트됩니다.
- 유튜브 키네마스터 채널에서 다양한 정보 제공
키네마스터의 환영 메시지를 보고 마지막 슬라이드에서 '시작하기'를 눌러주세요. 모바일 앱 설치 후 사용법에 대해서는 유튜브 채널을 통해서도 확인하실 수 있습니다.
키네마스터 시작하기 후 첫 영상 새로 만들기
키네마스터 앱을 설치 후 최초에 시작하기를 누르면 키네마스터 프리미엄을 광고하는 화면이 나오는데 이제 겨우 설치만 하신 상황이니 무료로 경험을 쌓으시고 유료 구입을 고민하시면 됩니다. 좌측 상단에 X 아이콘을 눌러서 닫아주세요.
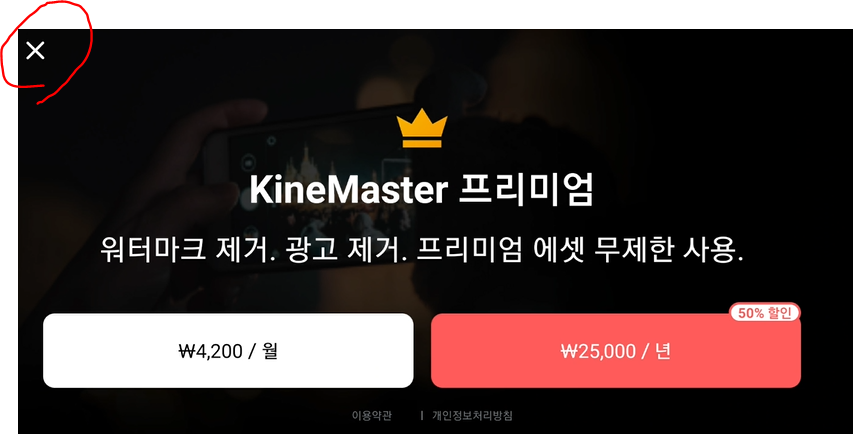
새로 만들기
드디어 키메마스터 프로그램의 첫 화면을 만나셨습니다. 그럼 이제 무엇을 해야 될까요? 당연히 영상 편집을 해보시면서 사용법을 익히셔야죠. 화면 상단에 [+]새로 만들기 버튼을 눌러주세요.
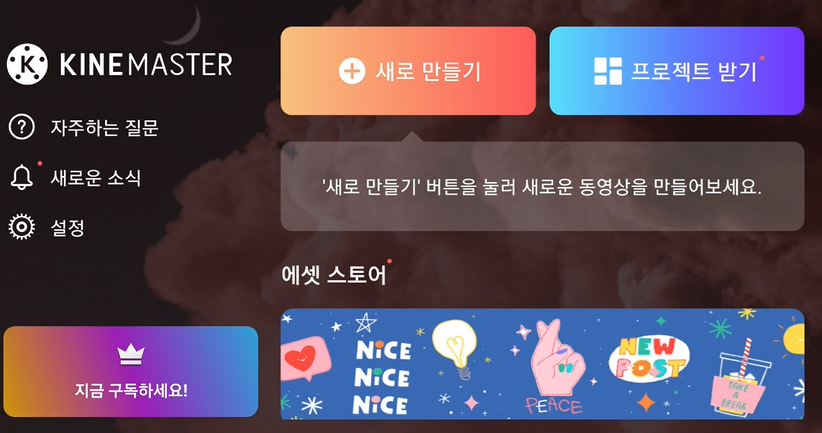
새 프로젝트 환경 설정
새로운 영상 만들기는 하나의 프로젝트 단위로 만들어지기 때문에 새 프로젝트 설정을 통해 여러가지 만들기 환경을 설정해주여야 합니다.
- 프로젝트 이름
- 화면 비율
- (초기 16:9) 16:9, 9:16, 1:1, 3:4, 4:5, 2.35:1중 선택
- 사진 배치
- 화면 맞추기, 화면 채우기
- 사진 길이
- (초기 4.5s) 0.1 ~ 15.0s 사이에서 결정
- 장면전환 길이
- (초기 1.5s) 0.1 ~ 5.0s 사이에서 결정
- 프로젝트 불러오기 (. kine 파일)
- 기기에 저장된 프로젝트 파일을 불러오기 하여 이어서 편집 가능.

새 프로젝트의 이름을 입력하고 화면 비율 16:9, 사진 배치 화면 맞추기, 사진길이 4.5s, 장면 전환 길이 1.5s 등 초기 설정을 그대로 변경하지 않고 다음을 눌러보겠습니다.
키네마스터 미디어 브라우저 간단한 기초 사용법
새 프로젝트를 생성한 후 미디어 브라우저 화면으로 이동되었는데요. 가장 먼저 할 일은 편집할 동영상이나 사진이 저장된 위치로 가서 가져오는 작업입니다.
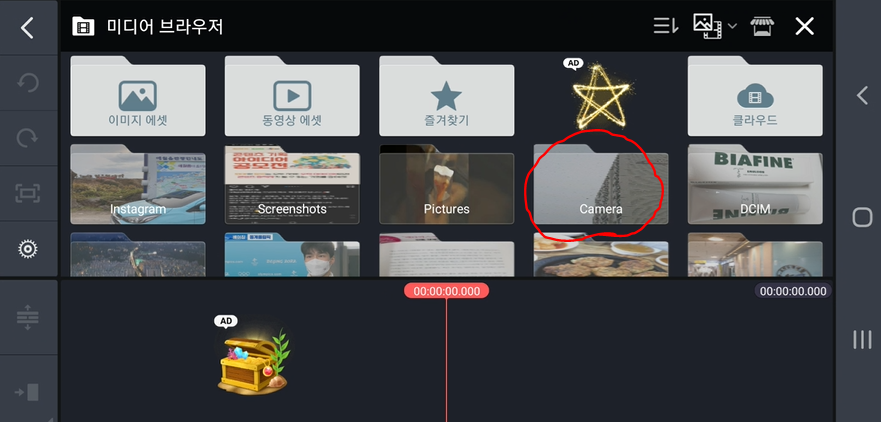
보통 핸드폰에서 촬영한 영상은 카메라(Camera) 폴더에 들어있으니 들어가서 편집할 영상을 1개 또는 여러 개를 순서대로 클릭해서 가져오시기 바랍니다.
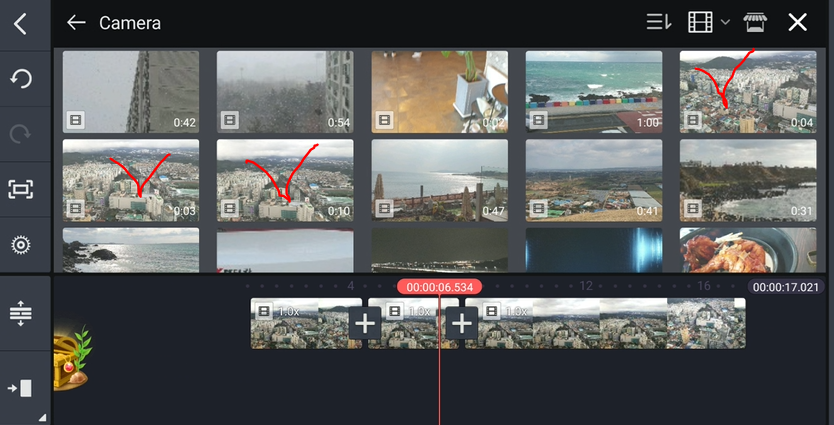
가져온 영상에 간단한 텍스트를 추가하기 위해 '레이어'를 클릭하여 펼처진 다음의 메뉴들 중 '텍스트'를 선택합니다.
- 미디어
- 효과
- 스티커
- 텍스트
- 손글씨
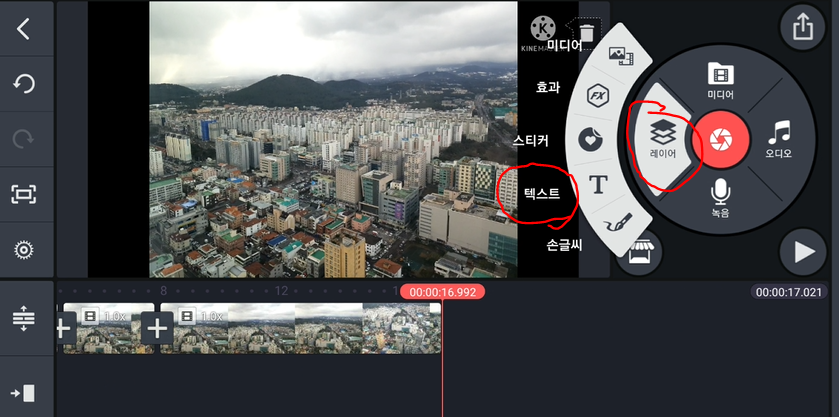
텍스트를 선택하면 바로 문장을 입력할 수 있는 화면이 나타나기 때문에 영상을 잘 표현하거나 기획한 영상물의 시나리오에 맞게 설명 스크립트를 작성하고 확인 버튼을 눌러주시면 됩니다.
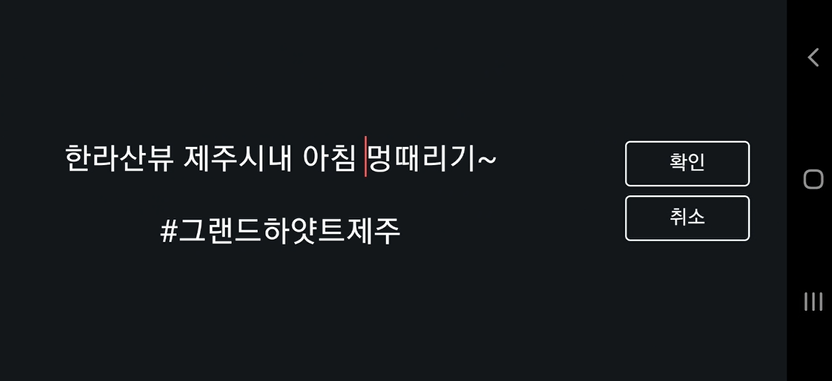
확인을 누르면 텍스트가 영상 정중앙에 위치하기 때문에 텍스트 부분을 손가락으로 터치하여 적절한 위치로 이동시켜주시면 됩니다. 배경에 잘 어울리게 폰트와 칼라를 바꿔주시기 바랍니다.
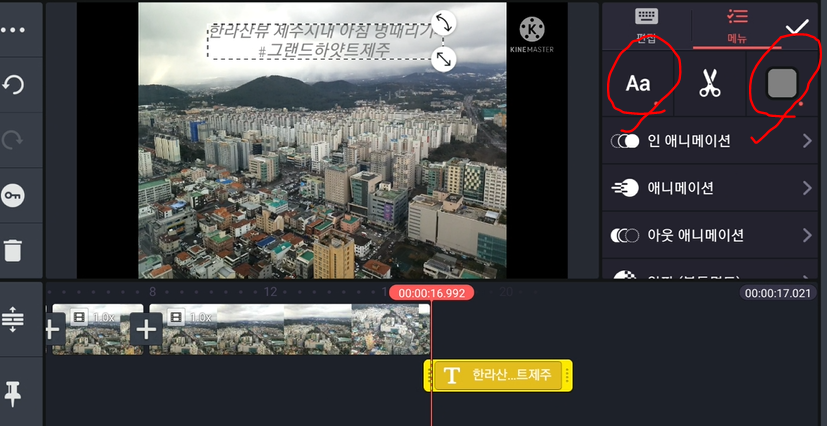
텍스트 레이어의 좌우 끝부분을 터치하여 늘어뜨리는 방법을 사용하면 영상의 전체 시간대에서 텍스트가 보이는 시간대로만 설정할 수 있습니다.
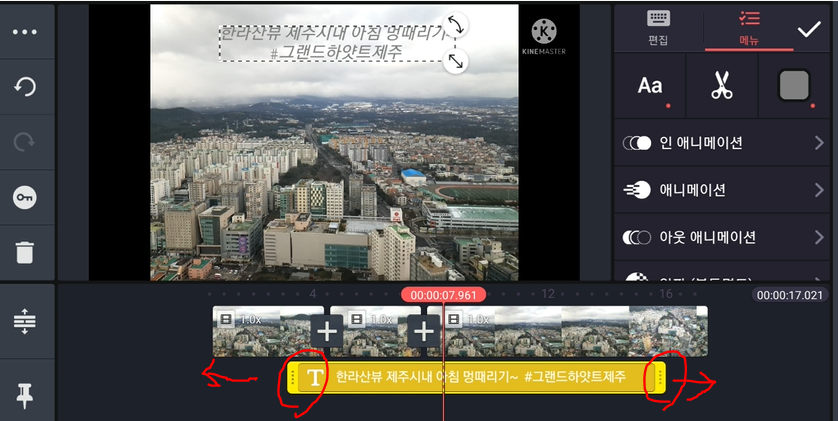
텍스트에도 여러 가지 효과를 줄 수 있으나 기초 사용법은 최초로 영상편집을 하고 테스트하는 목적이오니 우측 상단의 V 아이콘을 눌러 편집을 종료합니다.
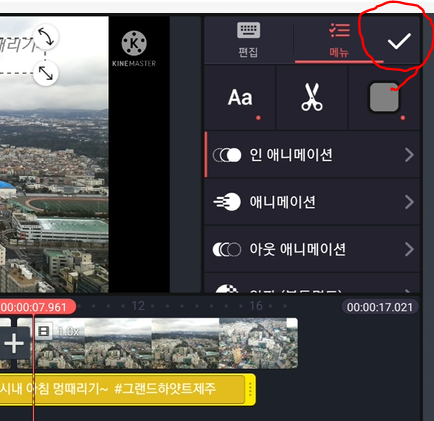
이제 편집을 종료하고 지금까지 편집된 영상을 플레이해서 보겠습니다. 프로젝트의 동영상을 플레이하는 방법은 우측 하단에 보이는 플레이 버튼(▷)을 눌러주시면 됩니다.

마지막으로 편집 완료한 키네마스터의 영상은 우측 상단에 보이는 '저장 및 공유' 아이콘을 클릭해서 원하는 해상도와 프레임레이트를 지정해서 '동영상으로 저장'하시면 됩니다.

아래 사진은 실제 키네마스터 앱의 동영상 편집 후 저장 및 공유 화면입니다. 해상도는 SD급에서 HD, FHD, QHD, 4K까지 다양하게 저장이 가능합니다.
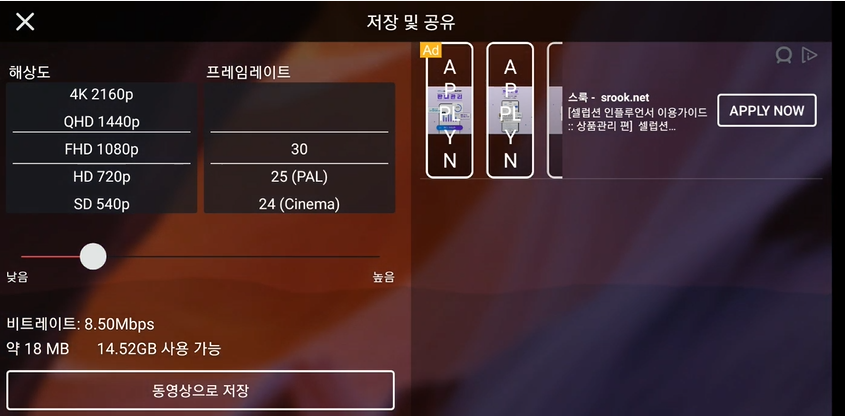
※ 동영상으로 저장시 키네마스터 유료 구독 광고나 이런 것들은 건너뛰기 하고 그냥 넘어가시면 핸드폰 사진 갤러리에 KineMaster란 폴더가 생성되고 그 안에 편집 영상이 저장됩니다.
그럼 지금까지 키네마스터 앱을 설치하는 과정 및 최초 영상 편집을 위한 기초 사용법에 대해 알아보았습니다. KineMaster 앱 사용 더 이상 미루지 마시고 핸드폰에서 간단한 조작만으로 영상편집이 가능한 툴이니 꼭 경험해보시기를 추천드립니다.
▶ 영상편집 프로그램 관련 글 바로가기 (다빈치 리졸브)
[무비 Movie] - 다빈치 리졸브 영상편집 프로그램 다운로드 및 설치 과정 (블랙매직 디자인 홈페이지 DaVinci Resolve)
다빈치 리졸브 영상편집 프로그램 다운로드 및 설치 과정 (블랙매직 디자인 홈페이지 DaVinci Resolv
다빈치 리졸브는 영화, 뮤직비디오 등에서 영상 편집과 색보정 프로그램으로 엄청나게 유명한 소프트웨어입니다. 무료 버전으로도 개인이 촬영한 영상을 편집하는데 무리가 없기 때문에 오늘
johblack.tistory.com
▶ 유튜브 다음 영상 설정 관련 글 바로가기
[IT 인터넷 통신] - 유튜브 최종 화면 다음 영상 설정하는 방법(유튜브 스튜디오 편집기 최종 화면 템플릿 적용 요소 설정법)
유튜브 최종 화면 다음 영상 설정하는 방법(유튜브 스튜디오 편집기 최종 화면 템플릿적용 요소
유튜브 동영상을 시청하다 보다보면 영상 마지막 부분에 이르러서 다음 영상들이 보이게 설정이 되있습니다. 그런데 이렇게 유튜브 최종 화면에서 다음 영상을 보여주면서 선택할 수 있도록 어
johblack.tistory.com
'IT 인터넷 통신' 카테고리의 다른 글
| 유튜브 내 채널 만들기 및 최초 설정하는 방법 (youtube 기초 사용법) (0) | 2022.02.21 |
|---|---|
| 유튜브 채널 운영을 위한 구글 이메일 계정 만들기 과정 (youtube 기초 사용법) (0) | 2022.02.21 |
| 패스 인증서 신규 또는 전환 발급 방법 및 절차 (All New PASS) (0) | 2022.02.18 |
| 인스타그램 게시물 작성시 트위터에도 동시 게시하는 방법 (Instagram 기초 사용법 (0) | 2022.02.18 |
| 인스타그램 새 게시물 만들고 올리는 방법 (Instagram 기초 사용법) (0) | 2022.02.18 |




댓글