코파일럿(Copilot)을 PC 윈도우 작업표시줄에서 사용하는 방법이 있을까요? 이미 MS의 AI 챗봇인 코파일럿을 PC화면에서 바로 이용할 수 있게 설정이 가능합니다. 기존 방법인 브라우저를 이용하는 방법보다 빠르게 작업표시줄 우측 아이콘을 클릭하여 개인 비서처럼 사용하는 방법에 대해 알아보시기 바랍니다.
코파일럿 PC 작업표시줄 사용법 1. 미리 보기 화면 구성
PC 윈도우의 작업표시줄 가장 우측에 보이는 코파일럿(Copilot) 아이콘을 클릭하면 아래의 화면과 같이 Copilot 미리 보기 화면이 디스플레이 우측으로 나타납니다.
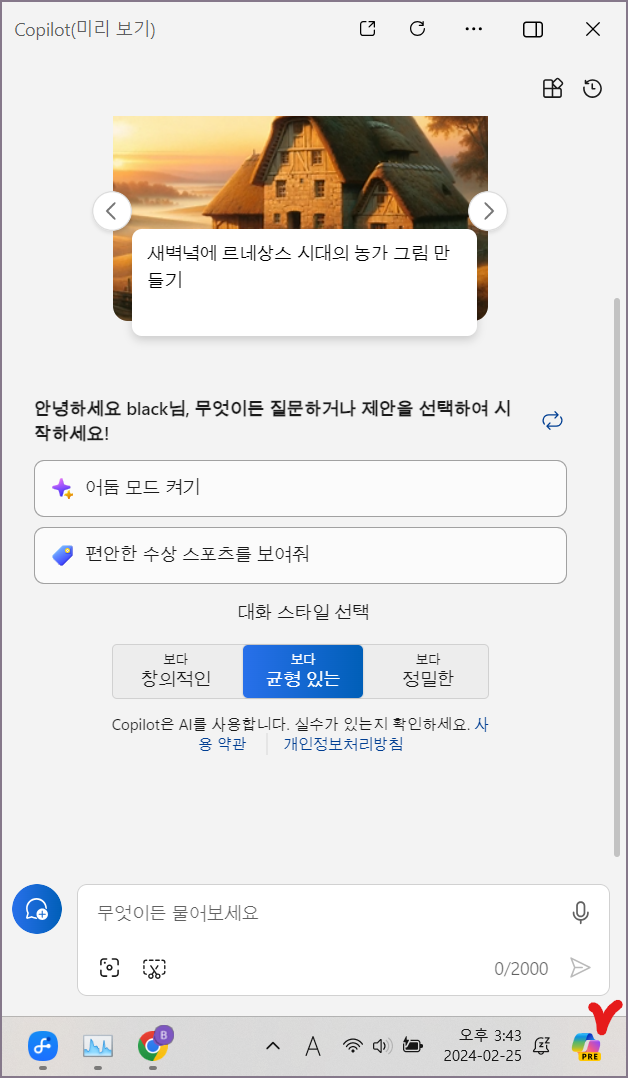
코파일럿 미리 보기 화면의 가장 상단에는 노래를 쓰거나 농담이나 우화를 만들거나 코드를 작성하고 표로 정리하는 등의 다양한 예시를 먼저 경험해 볼 수 있습니다.
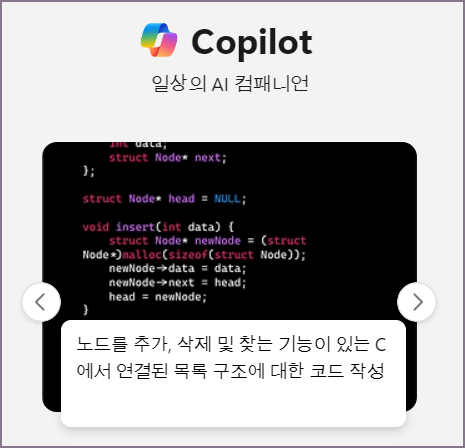
질문의 예시를 몇 개 눌러서 코파일럿의 답변을 확인하셨다면 이제는 챗봇과의 대화를 위해 프롬프트를 직접 작성해서 질문해보시기 바랍니다. 화면상의 대화 이력이 너무 많은 상태 또는 새로운 주제의 대화를 원한라면 새 토픽 아이콘을 눌러 쌓여있는 대화 이력을 한 번씩 정리하고 가시면 좋습니다.

코파일럿 PC 작업표시줄 사용법 2. 집중 세션 및 메모장 기능
다음은 집중 세션 시작 및 메모장 열기가 있습니다. 먼저 집중 세션 시작을 선택하면 보이는 30분짜리 집중 세션을 시작할까요? 질문에 '예' 또는 '아니오, 괜찮습니다'로 구분하여 답변하셔야 합니다. 집중력을 유지하는 방법, 30분 이후에는 어떻게 쉬어야 하는지 등의 질문도 바로 할 수 있으니 확인해 보시면 좋겠습니다.
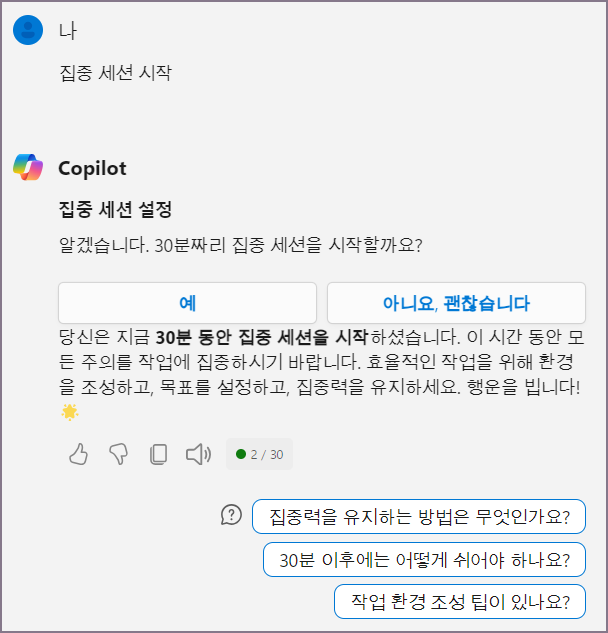
'예'를 선택하시면 아래의 이미지와 같이 조그만 팝업(Pop-up) 창으로 남은 시간과 다음 휴식할 시간을 각각 표시해줍니다. 현재 진행 중인 작업을 집중 시간 안에 끝내기 위해 노력하시면 평소보다 좀 더 시간활용을 효율적으로 하실 수 있게 코파일럿이 도와줄 겁니다.
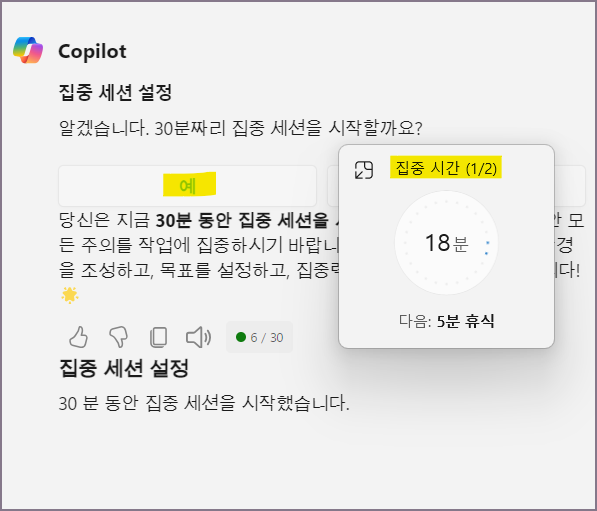
메모장 열기를 선택하시면 다음의 사진처럼 메모장 앱을 열까요?라고 다시 물어오며 여기서 '예'를 선택하면 메모장 프로그램이 별도로 실행되어 코파일럿을 이용하면서 틈틈이 기록할 내용을 작성하시는 데 활용할 수 있습니다.
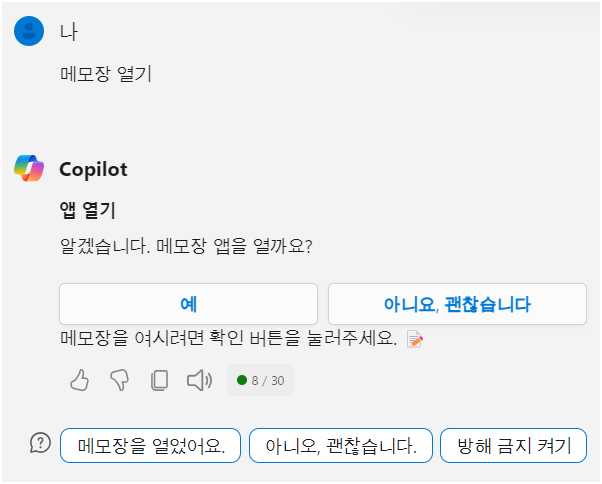
코파일럿 PC 작업표시줄 사용법 3. 다양한 프롬프트 대화 입력 방법
우리가 이미 챗봇하고 사용하고 있는 방법은 프롬프트라는 대화창에 나의 질문을 입력하는 방법입니다만 이제는 텍스트로 된 대화 뿐 아니라 이미지, 스크린숏, 마이크 등의 이용도 가능합니다.
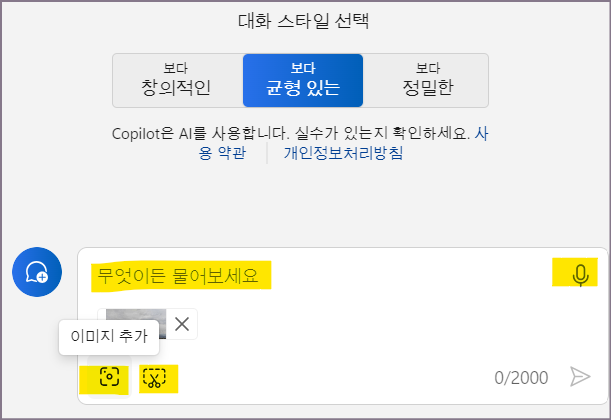
웹사이트에 들어있는 특정 이미지의 주소를 복사해서 링크 붙여넣기를 하거나 PC 등에 가지고 있는 이미지를 업로드한 경우라면 이미지에 대해 설명을 요구하는 대화를 다음과 같이 시작하실 수도 있습니다.
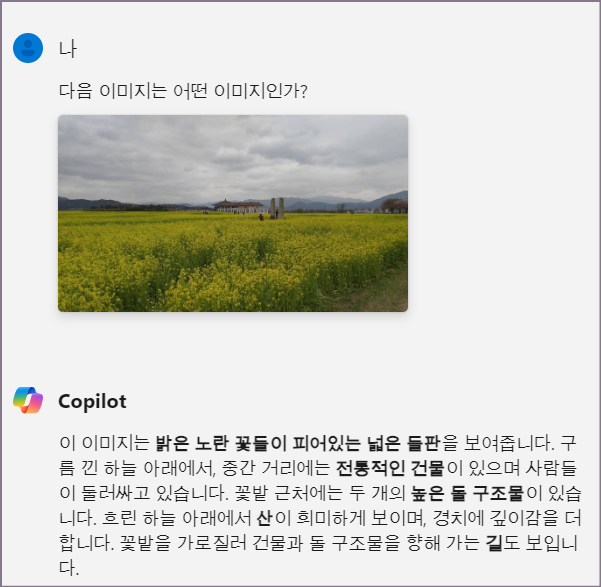
이미지로 대화하는 방법과 함께 마이크를 이용해서 내 음성으로 직접 대화하는 방법이 있습니다. 마이크 사용 아이콘을 눌러 말하면 나의 음성을 텍스트로 변환해 주고 그에 대한 답변은 먼저 텍스트로 작성해 준 뒤 음성으로도 다시 읽어줍니다.
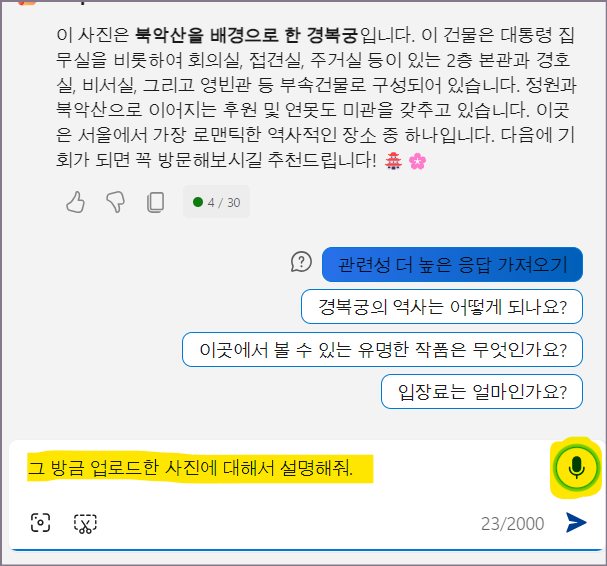
그럼 지금까지 코파일럿 PC 작업표시줄 사용법에 대해서 알아보았습니다. 혹시 작업표시줄에 보이지 않는 분들은 작업표시줄에 마우스 커서를 가져간 후 우클릭하면 '작업표시줄 설정' 화면으로 이동하여 Copilot(미리보기)를 설정하거나 해제하여 사용하실 수 있습니다.
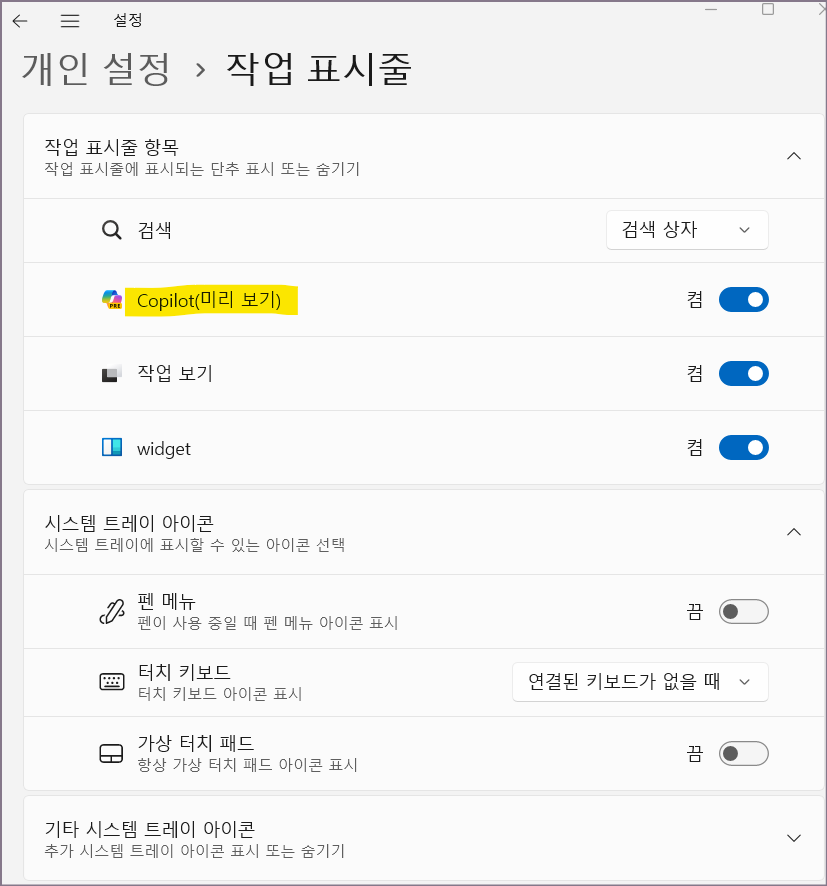
▶ AI 챗봇 관련 글 바로가기 (코파일럿 / 아숙업 / 챗gpt)
[IT 인터넷 통신] - 빙 채팅 최초 이용하는 방법 (Bing AI Copilot)
빙 채팅 최초 이용하는 방법 (Bing AI Copilot)
마이크로소프트의 새로운 빙을 통해 채팅 서비스가 제공되고 있습니다. 대기 목록에 등록하고 마이크로소프트 계정으로 로그인한 후 엣지 브라우저를 이용해서 빙 채팅의 첫 질문을 입력해 보
johblack.tistory.com
빙 검색과 채팅 이용 방법
빙 검색엔진을 이용해서 검색어를 입력해 검색하는 기능과 AI 챗봇과 채팅을 이용하는 방법에 대해서 알아보겠습니다. 기존의 검색 기능과 함께 인공지능 챗봇과의 대화가 가능한 채팅 기능이
johblack.tistory.com
[IT 인터넷 통신] - 카카오톡 챗봇 아숙업 사용 방법 (AskUp)
카카오톡 챗봇 아숙업 사용 방법 (AskUp)
업스테이지가 개발하여 카카오톡에 탑재된 챗봇 아숙업 사용 방법에 대해서 알아보겠습니다. 카톡 채널 추가 시 AskUp이란 영문으로 검색해서 찾은 채널을 추가하시기 바라며 아숙업과 새로운
johblack.tistory.com
[IT 인터넷 통신] - chatGPT 홈페이지 회원가입 및 문제 발생시 해결 방법 (챗GPT)
chatGPT 홈페이지 회원가입 및 문제 발생시 해결 방법 (챗GPT)
chatGPT의 홈페이지에 방문해서 계정을 생성하여 회원가입을 완료하는 과정에서 성능 과부하 문제가 발생하여 다음날 가입을 완료할 수 있었습니다. 챗 GPT의 전반적인 회원가입 과정에 대해 이해
johblack.tistory.com
'IT 인터넷 통신' 카테고리의 다른 글
| 메타갤럭시아 홈페이지 사용법 (0) | 2024.05.01 |
|---|---|
| 구글 주소록 앱 사용법 (0) | 2024.04.14 |
| 오픈씨 클립 연동 로그인 방법 (OpenSea x klip) (0) | 2024.02.13 |
| 카카오맵 실내지도 사용법 (1) | 2024.02.05 |
| 이미지 배경 제거 방법 (feat. remove.bg) (0) | 2024.01.23 |




댓글