윈도우 PC 컴퓨터에 듀얼 시계를 추가하는 방법에 대해 알아보겠습니다. 사용한 PC는 Windows 11 Home OS가 설치된 노트북입니다.
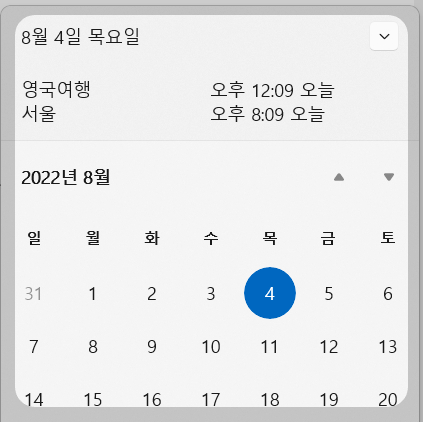
윈도우 PC 작업 표시줄 추가 시계 만드는 방법
- 작업 표시줄 날짜 및 시간 조정 설정
- 관련 링크 추가 시계
- 날짜 및 시간 추가 시계 입력
- 추가 시계 적용 완료
1. 윈도우 PC 작업 표시줄 날짜 및 시간 조정 설정
윈도우 컴퓨터 또는 노트북의 맨 아래쪽에는 작업표시줄이란 영역이 있습니다. 여기 맨 우측의 날짜 및 시계 영역에 마우스를 가져가서 마우스 오른쪽 버튼을 누르면 '날짜 및 시간 조정'이라는 문구와 톱니바퀴 모양의 아이콘을 찾을 수 있습니다.
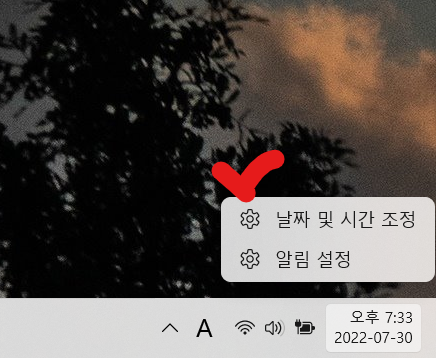
2. 관련 링크 추가 시계
시간 및 언어의 날짜 및 시간 조정 설정 화면에서 관련 링크 카테고리의 메뉴들 중 추가 시계(다른 표준 시간대의 시계)를 클릭합니다.
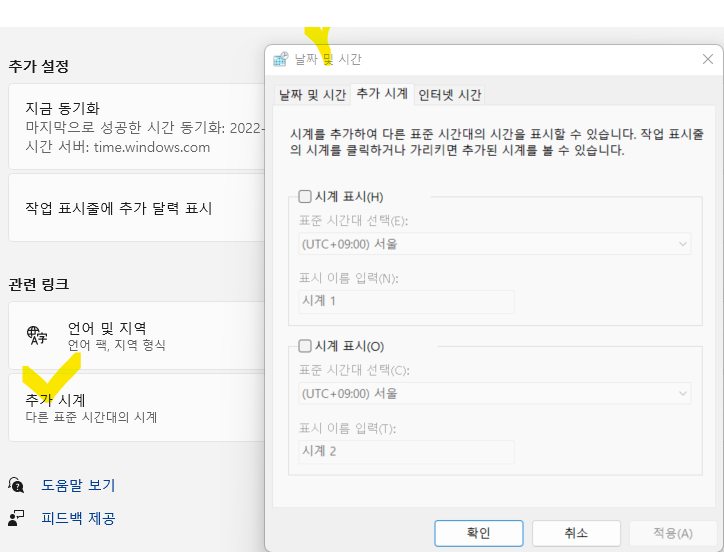
3. 날짜 및 시간 추가 시계 입력
날짜와 시간 화면에서 두 번째 탭(Tap) 화면인 '추가 시계'가 선택되어 있습니다. 여기 시계 표시에 체크하고 월하는 지역의 표준 시간대를 선택하고 표시 이름도 입력해줍니다.
- 표준시간대 선택 : (UTC +00:00) 더블린, 에든버러, 리스본, 런던 (예시 : 영국의 경우)
- 표시 이름 입력 : 시계 1 --> 원하는 이름으로 수정 (예시 : 영국 여행)
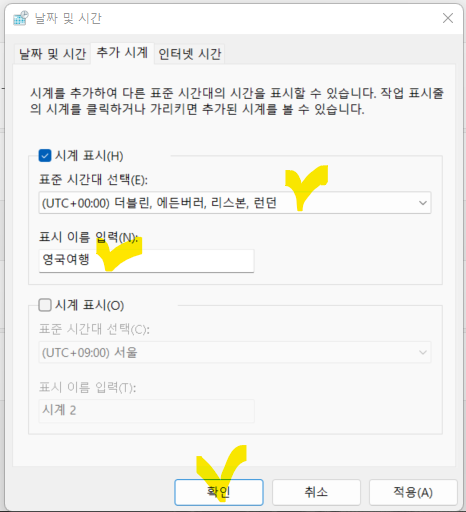
4. 추가 시계 적용 완료
추가 시계의 항목을 입력한 후 적용과 확인 버튼을 차례대로 누르면 드디어 윈도우 PC 작업표시줄의 날짜 및 시간 항목에 추가 시계 적용이 완료되었습니다.
윈도우 PC 작업표시줄에 듀얼 시계 확인하는 법
작업표시줄 듀얼 시계 확인
윈도우 PC에 듀얼 시계를 추가하는 과정을 완료한 다음 다시 추가된 듀얼 시계를 확인하려면 어떻게 해야 되나요? 당연히 컴퓨터 작업표시줄의 날짜와 시계 영역을 마우스로 클릭하면 아래와 같이 추가한 시계를 확인할 수 있습니다.

윈도우 PC 작업표시줄에 듀얼 시계 추가하는 방법 요약
윈도우 PC이 작업표시줄에 듀얼 시계를 추가하고 확인하는 방법에 대해서 다음과 같이 요약해보았습니다. 바탕화면의 시계가 아니라 작업표시줄의 시계인 점 유의하시기 바랍니다.
- 윈도우 PC 작업표시줄에 듀얼 시계 추가하는 방법
- 작업 표시줄 날짜 및 시간 조정 설정
- 관련 링크 추가 시계
- 날짜 및 시간 추가 시계 입력
- 추가 시계 적용 완료
- 윈도우 PC 작업표시줄에 듀얼 시계 확인하는 방법
- 작업 표시줄 듀얼 시계 확인
지금까지 윈도우 PC 작업표시줄에 듀얼 시계 추가하는 방법에 대해서 알아보았습니다. 확인한 PC는 Windows 11 Home OS가 설치된 노트북입니다.
▶ PC 관련 글 바로가기
[IT 인터넷 통신] - 화상 미팅 줌 zoom 간편 회원가입 및 PC 설치 방법
화상 미팅 줌 zoom 간편 회원가입 및 PC 설치 방법
줌 zoom 화상 미팅 서비스의 이용을 위해 간편 회원가입 및 PC용 클라이언트 프로그램의 설치 방법에 대해서 알아보겠습니다. 회원 가입은 구글 계정과 같은 간편 가입으로 무료로 가입이 가능하
johblack.tistory.com
[IT 인터넷 통신] - 카카오톡 PC 버전 다운로드 및 설치 2가지 방법 (카카오톡 홈페이지 vs 마이크로소프트 스토어)
카카오톡 PC 버전 다운로드 및 설치 2가지 방법 (카카오톡 홈페이지 vs 마이크로소프트 스토어)
카카오톡 PC 버전을 다운로드하고 설치하는 2가지 방법에 대해서 설명드리고자 합니다. 카카오톡 홈페이지에서 설치 파일을 다운로드하는 방법과 PC의 마이크로소프트 스토어에서 카카오톡 앱
johblack.tistory.com
[IT 인터넷 통신] - 삼성 플로우 컴퓨터 PC 다운로드 및 설치 방법 (Samsung Flow)
삼성 플로우 컴퓨터 PC 다운로드 및 설치 방법 (Samsung Flow)
삼성 갤럭시 휴대폰과 컴퓨터의 연동을 지원하는 삼성 플로우의 PC 다운로드 및 설치 방법에 대해서 알아보겠습니다. Samsung.com 홈페이지를 이용하거나 Microsoft Store 앱을 이용하는 다양한 방법을
johblack.tistory.com
[IT 인터넷 통신] - PC 녹화 프로그램 오캠 무료 다운로드 홈페이지 (oCam download - OH! SOFT)
PC 녹화 프로그램 오캠 무료 다운로드 홈페이지 (oCam download - OH!SOFT)
무료 PC 녹화 프로그램인 오캠을 다운로드하기 위한 홈페이지를 방문해서 오 소프트(ohsoft)의 oCam 프로그램을 download 하고 설치하는 방법에 대해 알아보겠습니다. PC 녹화 프로그램 오캠 다운로드
johblack.tistory.com
'IT 인터넷 통신' 카테고리의 다른 글
| 티스토리 블로그 글쓰기 서식 만들고 활용하는 방법 (기본서식1) (0) | 2022.08.11 |
|---|---|
| 트위터 스페이스 음성채팅 참여 및 사용 방법 (2) | 2022.08.06 |
| 우영우 데이 시즌 이용권과 우영우템 득템 방법 (Seezn OTT) (0) | 2022.08.03 |
| 화상 미팅 줌 zoom 간편 회원가입 및 PC 설치 방법 (0) | 2022.08.01 |
| 광고 게재가 준비되지 않은 티스토리 사이트 조치 방법 (구글 애드센스 주의 필요) (0) | 2022.07.25 |




댓글