수많은 정부 서비스를 패턴처럼 간편한 인증 수단을 통해 편리하게 로그인할 수 있는 행정안전부 디지털원패스의 모바일 앱 설치와 본인확인을 거쳐 서비스 사용을 시작하는 방법에 대해 알려드리겠습니다.
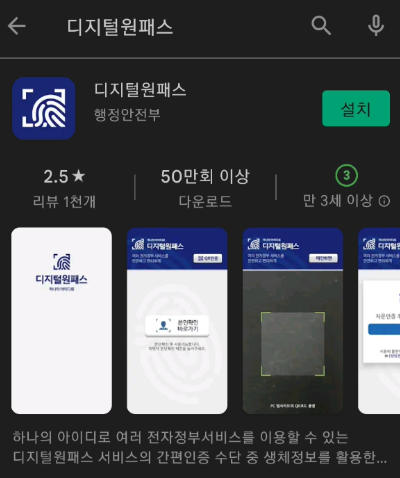
디지털원패스 모바일 앱 설치 및 시작하기
핸드폰의 앱마켓인 구글 플레이에서 '디지털원패스'로 검색해서 찾은 행정안전부의 모바일 간편 인증 앱을 설치합니다.
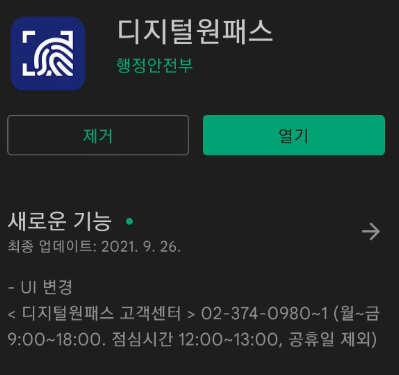
디지털원패스 앱을 설치 후 열기 하면 디지털원패스 서비스에 대한 소개 카드와 함께 앱이 시작되며 다음과 같은 원패스에 대한 설명내용과 절차에 따라 앱의 사용을 시작하실 수 있어요.
- 디지털원패스란?
- 디지털원패스 권한 설정
- 디지털원패스 알림 설정
- 디지털원패스 시작
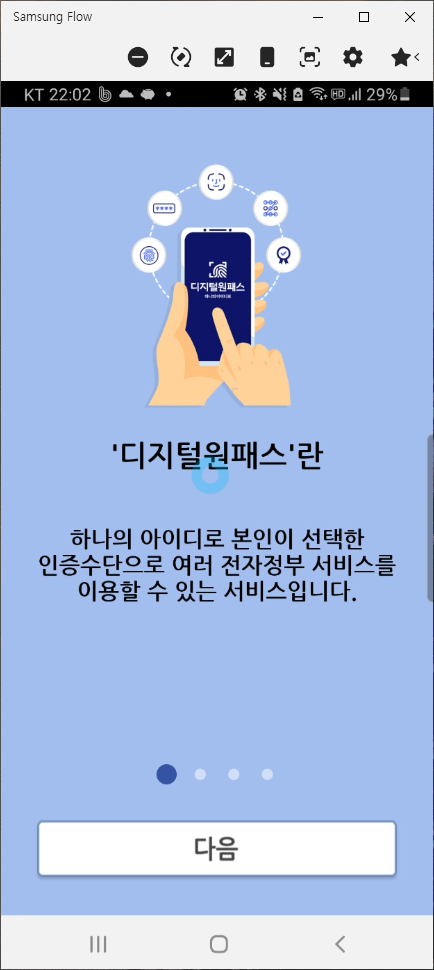
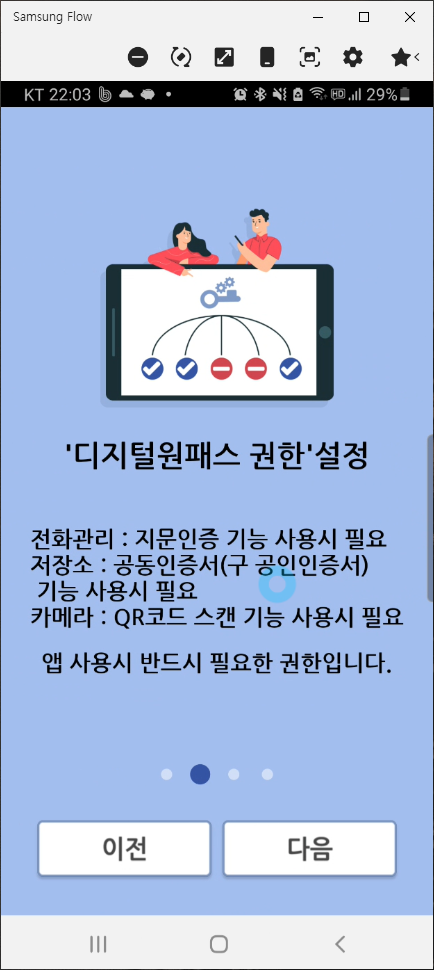
권한 설정 단계에서는 디지털원패스에서 전화 걸고 관리할 수 있도록 그리고 기기의 사진 및 미디어에 액세스할 수 있도록 '허용'을 클릭하는 과정으로 진행됩니다.
디지털원패스 앱 본인 확인 후 인증수단 설정 선택
디지털원패스 본인확인
앱의 시작 후 최종 단계에서 나타나는 시작하기를 클릭하면 디지털원패스의 본인 확인 바로가기가 보입니다. 본인 확인 후 사용이 가능하니 화면의 본인확인 버튼을 눌러주십시오.
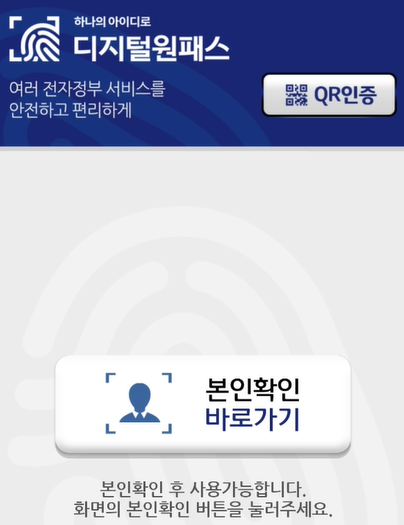
본인 확인 바로가기를 눌러 1) 휴대폰 인증, 2) 카드 인증, 3) 아이핀(I-PIN) 인증 중에서 하나를 선택합니다. 저는 가장 간단해 보이는 휴대폰 인증을 선택해 진행해보았습니다.
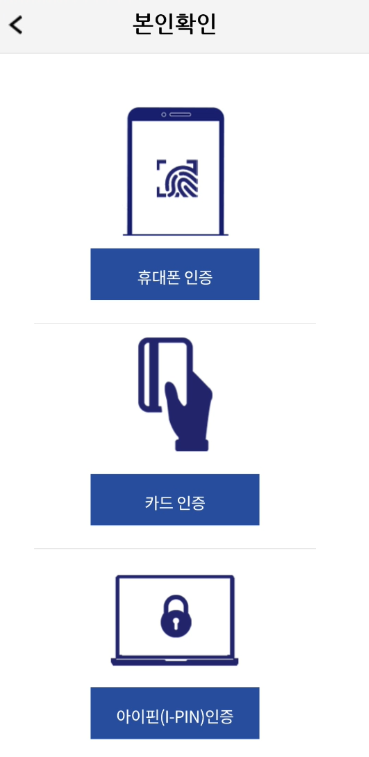
휴대폰 인증은 PASS 앱을 통해 인증이 간편하게 진행됩니다.
디지털원패스 인증수단 설정 : 패턴 예시!
다음은 인증수단 설정 안내 화면입니다. 전자정부 사이트에서 공통으로 이용할 로그인 인증수단을 선택합니다.
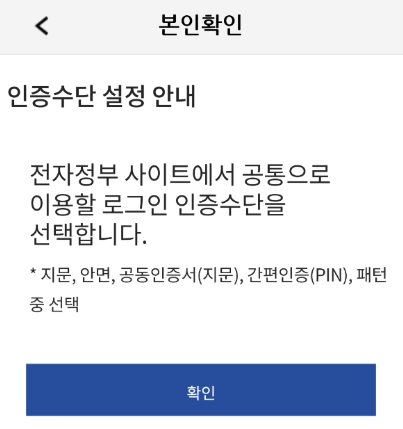
디지털원패스의 인증수단은 지문, 간편 번호, 패턴 등 여러 인증 수단 중에서 단 하나만 설정이 가능하다고 하네요.
- 지문
- 안면
- 공동 인증서(지문)
- 간편 번호(PIN)
- 패턴 --> 금번 포스팅에서의 선택!
여기서 저는 인증수단으로 가장 사용하기 간편하게 생각되는 '패턴'을 선택해서 진행해보겠습니다. 패턴 등록은 2번 연속해서 인증 시 사용할 패턴을 손가락으로 그려주시면 완성됩니다.

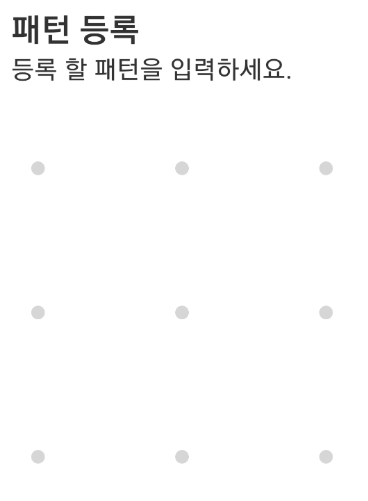
디지털원패스 앱 시작 후 메인 화면의 구성 내용은?
디지털원패스 앱의 인증수단을 등록한 후 첫 화면의 구성은 본인인증 내역의 확인, 인증 요청 확인 및 공지사항 내용과 함께 하단에 구성된 인증수단 관리, 본인인증 이력조회, 공지사항으로 바로 갈 수 있는 아이콘 등으로 구성되어 있습니다. 또한 화면 상단에 QR 인증을 통해 QR코드를 찍어 인증을 하는 기능도 제공됩니다.

오늘은 행안부 디지털원패스 앱을 설치하고 본인확인 후 인증수단을 설정하고 서비스를 사용하는 방법에 대해 알아보았습니다. PC용 디지털원패스 홈페이지와는 별도로 인증과 설정이 필요하다는 점 참고하시기 바랍니다.
▶ 디지털원패스 관련 글 바로가기
[IT 인터넷 통신] - 디지털원패스 홈페이지 회원가입 후 로그인시 인증수단 재설정
디지털원패스 홈페이지 회원가입 후 로그인시 인증수단 재설정
다양하고 복잡한 정부 사이트를 하나의 아이디로 사용할 수 있는 행정안전부 디지털원패스 홈페이지를 찾아 회원가입 및 로그인하는 과정과 공동 인증서와 같은 인증수단 변경 시 재설정하는
johblack.tistory.com
▶ 디지털원패스 고객센터 정보 안내
- 전화번호 : 02-374-0980~1
- 월 ~ 금 : 09:00 ~ 18:00
- 점심시간 : 12:00 ~ 13:00
- 공휴일 제외
'IT 인터넷 통신' 카테고리의 다른 글
| 배달요기요 앱설치하고 배달주소 설정 후 카카오로 회원가입하기 (0) | 2021.12.17 |
|---|---|
| 노벨피아 웹소설 홈페이지와 앱 회원 카카오ID 대신 이메일로 가입하기 (0) | 2021.12.16 |
| 디지털원패스 홈페이지 회원가입 후 로그인시 인증수단 재설정 (0) | 2021.12.14 |
| 문피아 웹소설 PC용 홈페이지 회원가입 후 선물 감상하기 (0) | 2021.12.13 |
| 북팔 웹소설 홈페이지 회원가입과 SNS 로그인 및 카테고리별 콘텐츠 감상하기 (0) | 2021.12.08 |




댓글